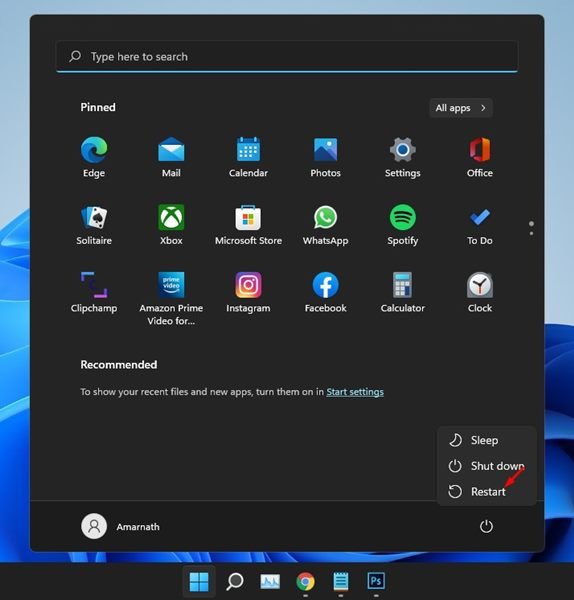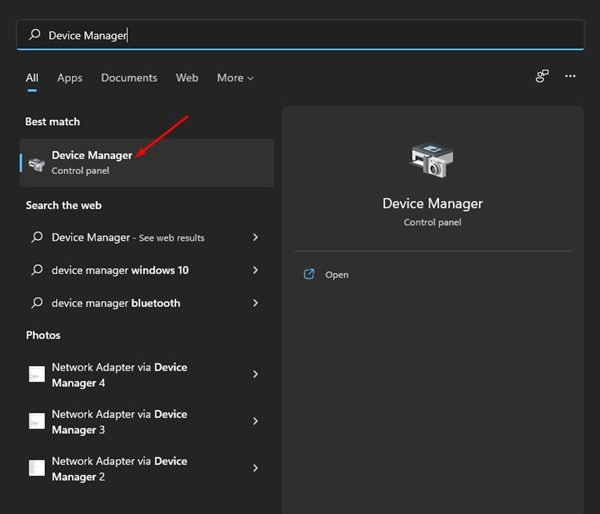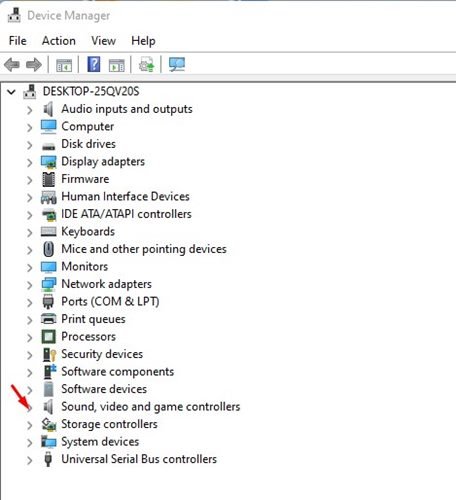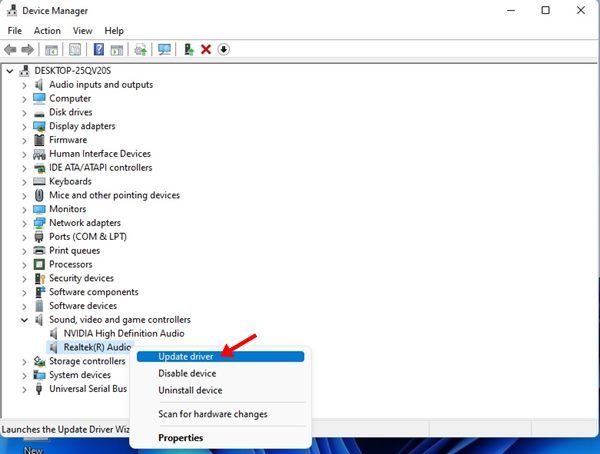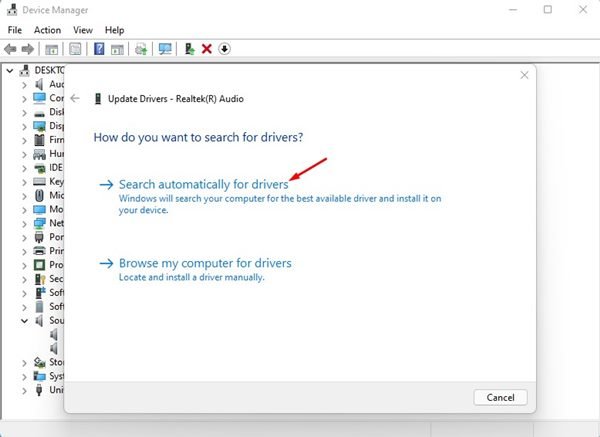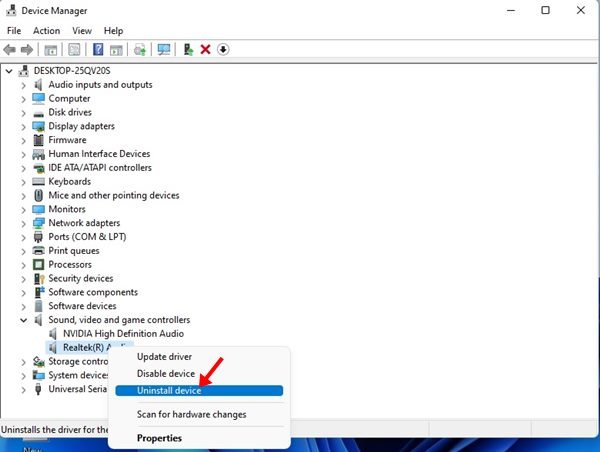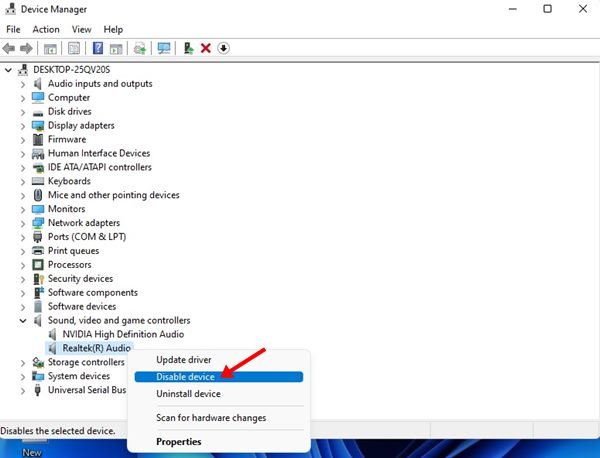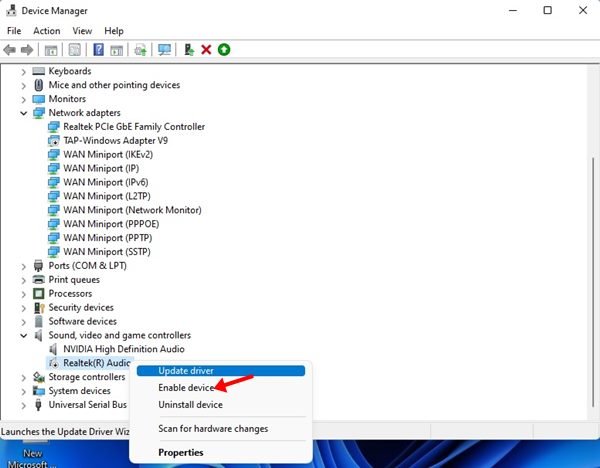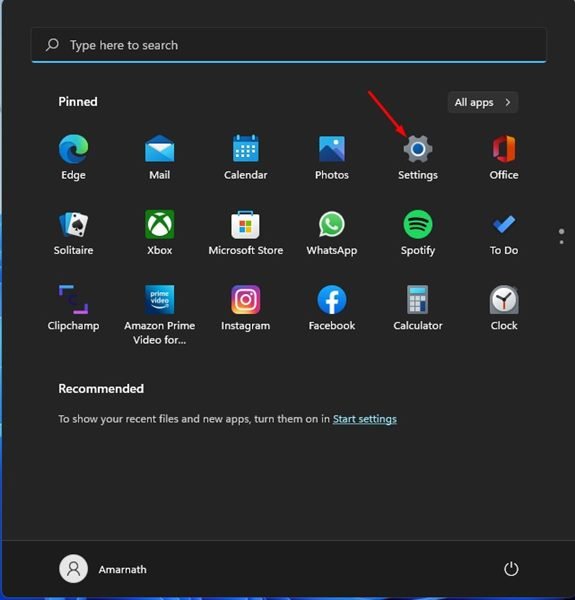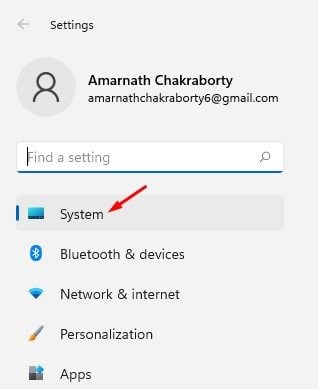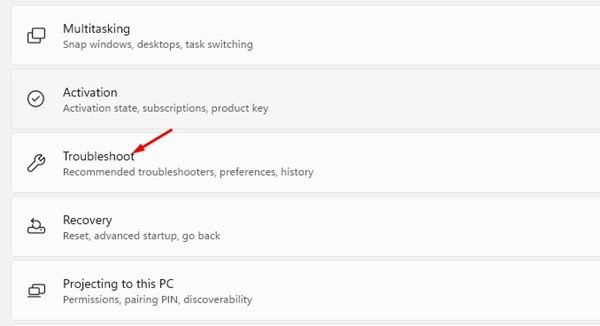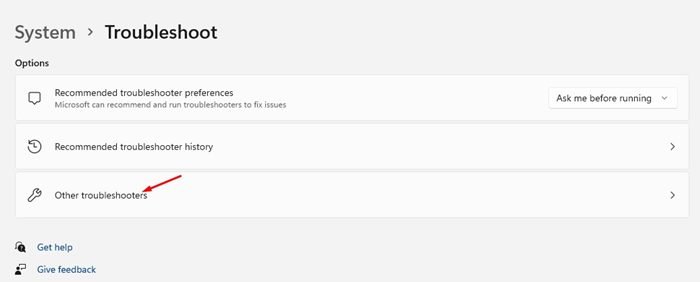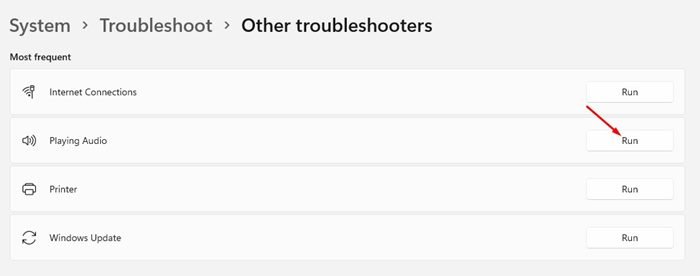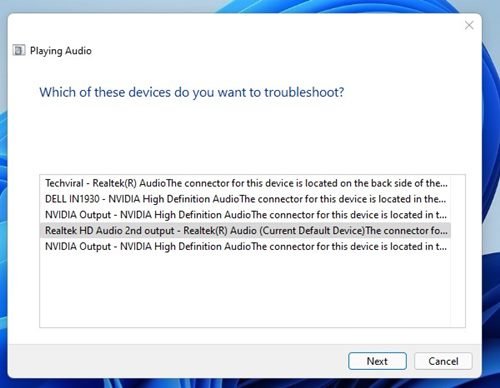YouTube est en effet un excellent site de partage/streaming de vidéos. Comparé à d’autres sites vidéo, YouTube a plus de contenu. Même si YouTube est généralement exempt de bogues, de nombreux utilisateurs rencontrent encore des erreurs lorsqu’ils regardent des vidéos sur la plate-forme.
Récemment, de nombreux utilisateurs nous ont demandé comment corriger l' »erreur de rendu audio » sur l’interface du lecteur vidéo de YouTube. Ainsi, dans cet article, nous discuterons de tout ce qui concerne l’erreur Audio Renderer sur YouTube et comment y remédier.
Qu’est-ce que l’erreur de rendu audio sur YouTube ?
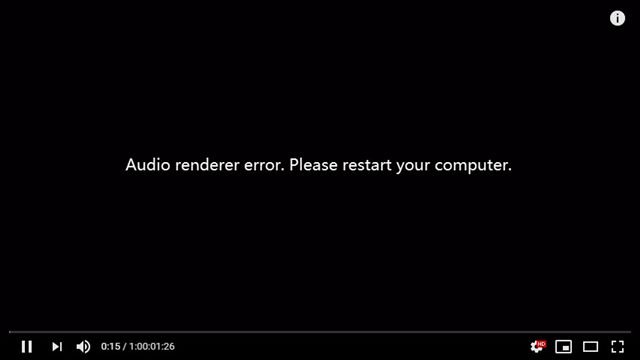
Eh bien, une erreur de rendu audio apparaît lorsque vous essayez de lire des vidéos sur YouTube. Les utilisateurs voient un écran vide sur le lecteur vidéo YouTube avec la phrase Erreur de rendu audio. Veuillez redémarrer votre ordinateur.
Le message d’erreur n’est pas limité à seulement une ou deux vidéos ; il apparaît chaque fois que les utilisateurs essaient de lire une vidéo sur le site. De plus, le problème semble apparaître sur différents navigateurs Web tels que Opera, Edge, Firefox et même sur Google Chrome.
Façons de corriger l’erreur de rendu audio sur YouTube
Plusieurs facteurs entraînent des erreurs de rendu audio sur YouTube. Ci-dessous, nous avons partagé différentes choses connues pour déclencher une erreur de rendu audio lors du visionnage de vidéos sur YouTube.
- Problème de pilote audio
- Un problème dans le navigateur Web
- Un problème dans le BIOS ou une version du BIOS obsolète
- Corruption du fichier système
Ce sont les causes possibles connues pour déclencher l’erreur de Audio Renderer sur YouTube. Ci-dessous, nous avons partagé quelques meilleures méthodes pour vous aider à résoudre le problème.
1) Rebranchez le casque
De nombreux utilisateurs ont signalé que l’erreur Audio Renderer a été corrigée après avoir débranché et rebranché les écouteurs. C’est une étape simple à suivre, mais cela peut résoudre le problème pour vous.
Par conséquent, si vous rencontrez des problèmes tels qu’une erreur de rendu audio sur YouTube, vous devez débrancher/brancher les câbles des écouteurs. Si la méthode ne fonctionne pas pour vous, vous devez essayer les méthodes suivantes.
2) Redémarrez votre PC Windows 11
Si vous lisez attentivement le message d’erreur, vous constaterez que l’erreur elle-même indique de redémarrer l’ordinateur. Un simple redémarrage arrête tous les processus en arrière-plan et permet à votre système de se refroidir.
Par conséquent, assurez-vous de redémarrer votre PC Windows 11 pour résoudre l’erreur ‘Audio Renderer’. Veuillez redémarrer le message d’erreur de votre ordinateur.
3) Mettez à jour votre pilote audio
Les pilotes obsolètes sont souvent la raison courante de nombreuses erreurs Windows. Ainsi, la meilleure chose à faire pour corriger l’erreur de rendu audio dans Windows 11 est de mettre à jour votre pilote Android.
Parfois, un pilote audio obsolète entraîne une « erreur de rendu audio » ; par conséquent, vous devez mettre à jour votre pilote audio pour résoudre le problème audio YouTube. Pour mettre à jour votre pilote audio, suivez quelques étapes simples partagées ci-dessous.
1. Tout d’abord, ouvrez la recherche Windows 11 et saisissez Gestionnaire de périphériques. Ensuite, ouvrez le Gestionnaire de périphériques dans la liste.
2. Dans le Gestionnaire de périphériques, développez le Contrôleurs audio, vidéo et jeu section.
3. Maintenant, cliquez sur le périphérique audio et sélectionnez Mettre à jour le pilote.
4. Dans la fenêtre qui apparaît, cliquez sur le Rechercher automatiquement des pilotes.
C’est ça! Vous avez terminé. Cela mettra à jour le pilote de périphérique audio sur votre ordinateur Windows 11.
4) Désinstallez le pilote audio
Si la méthode ci-dessus ne résout pas le problème pour vous, vous devez désinstaller le pilote audio. La désinstallation du pilote audio forcera Windows 11 à réinstaller le pilote audio lors du redémarrage, ce qui pourrait corriger l’erreur pour vous.
1. Tout d’abord, ouvrez la recherche Windows 11 et tapez dans Gestionnaire de périphériques. Ensuite, ouvrez le Gestionnaire de périphériques dans la liste.
2. Dans le Gestionnaire de périphériques, développez le Contrôleurs audio, vidéo et jeu section.
3. Maintenant, faites un clic droit sur le périphérique audio et sélectionnez le Désinstaller l’appareil option.
C’est ça! Vous avez terminé. Cela désinstallera le pilote audio. Après la désinstallation, redémarrez votre PC pour réinstaller la dernière version de votre adaptateur audio.
5) Réactivez le périphérique audio
Si les méthodes que nous avons partagées ci-dessus n’ont pas réussi à corriger l’erreur YouTube Audio Renderer sous Windows, vous devez réactiver votre périphérique audio. Il est assez facile de réactiver un périphérique audio sous Windows 11 ; suivez les étapes mentionnées ci-dessous.
1. Tout d’abord, ouvrez la recherche Windows 11 et tapez dans Gestionnaire de périphériques. Ensuite, ouvrez Gestionnaire de périphériques de la liste.
2. Dans le Gestionnaire de périphériques, développez le Contrôleurs audio, vidéo et jeu section.
3. Maintenant, faites un clic droit sur le périphérique audio et sélectionnez Désactiver l’appareil option. Cela désactivera le périphérique audio.
4. Maintenant, attendez quelques minutes, faites un clic droit sur le pilote audio et sélectionnez le Activer l’appareil option. Cela réactivera le périphérique audio.
C’est ça! Vous avez terminé. Voici comment vous pouvez réactiver un périphérique audio dans le système d’exploitation Windows 11.
6) Exécutez l’outil de dépannage audio
Si toutes les méthodes n’ont pas réussi à corriger l’erreur de rendu audio sur YouTube, vous devez exécuter l’outil de dépannage audio. Cela analysera très probablement votre PC à la recherche de problèmes liés à l’audio et les résoudra. Voici ce que vous devez faire.
1. Tout d’abord, cliquez sur le bouton Démarrer de Windows 11 et sélectionnez Réglages.
2. Dans l’application Paramètres, cliquez sur le Système.
3. Dans le volet de droite, cliquez sur le Dépanner comme indiqué ci-dessous.
4. Sous Dépannage, cliquez sur le Autres dépanneurs option.
5. Sur l’écran suivant, cliquez sur le Cours bouton à côté du Lecture audio pour exécuter l’outil de dépannage audio.
6. Maintenant, il vous sera demandé de sélectionner le périphérique audio. Simplement sélectionner le périphérique audio que vous utilisez et cliquez sur le Suivant bouton.
Il ne vous reste plus qu’à suivre les instructions à l’écran affichées par l’outil de dépannage audio pour corriger l’erreur YouTube Audio Renderer sous Windows 11.
7) Mettre à jour le BIOS
Bien qu’il ne s’agisse pas d’une solution sûre à l’erreur Audio Renderer dans Windows 11, de nombreux utilisateurs ont prétendu résoudre le problème en mettant à jour leur micrologiciel BIOS. Pour mettre à jour le micrologiciel du BIOS, vous devez visiter le site Web du fabricant de votre carte mère/ordinateur portable.
Par exemple, si vous utilisez une carte mère ASUS, vous devez rechercher sur Google « Mise à jour du BIOS Asus (nom du modèle et version) ». Vous trouverez de nombreux guides, s’en tenir à l’officiel et suivez cela pour mettre à jour votre micrologiciel BIOS.
L’erreur de rendu audio sur YouTube peut entraîner des problèmes, en particulier si vous êtes un créateur de vidéos sur YouTube. J’espère que ces méthodes vous aideront à corriger l’erreur sur Windows 11. Si cet article vous a aidé, partagez-le également avec vos amis. De plus, si vous avez des doutes sur l’erreur de rendu audio sur YouTube, faites-le nous savoir dans la zone de commentaire ci-dessous.