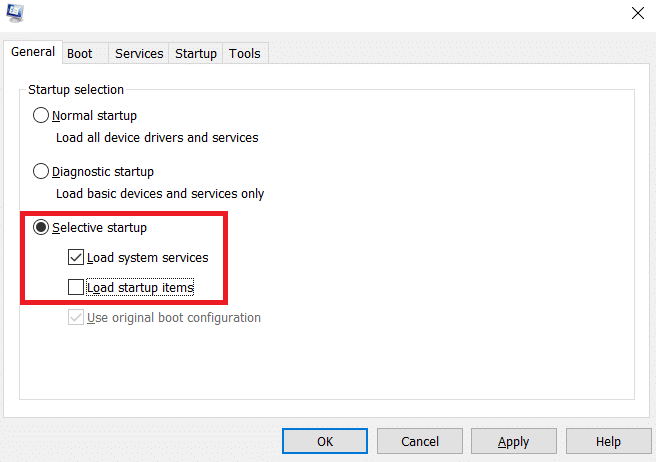Si vous avez une copie authentique de Windows, vous savez peut-être à quel point les mises à jour fournies via Microsoft pour votre système d’exploitation. Parallèlement à l’aide de ces mises à jour, votre système est en fait plus sécurisé en corrigeant de nombreuses vulnérabilités de sécurité. Cependant, que se passe-t-il lorsque vous êtes bloqué en train de télécharger Windows Update ? Eh bien, c’est le cas ici, où La mise à jour Windows est bloquée à 0%, et peu importe combien vous attendez ou ce que vous faites, il restera alors bloqué. Lisez simplement cet article pour tout savoir sur la façon de réparer Windows Update bloqué à 0. Commençons !
La mise à jour de Windows est une fonctionnalité essentielle qui garantit que Windows reçoit les mises à jour de sécurité critiques afin de protéger votre ordinateur contre les failles de sécurité. Comme récemment WannaCrypt, rançongiciel ainsi que. Cependant, si vous ne parvenez pas à télécharger les dernières mises à jour, cela peut également être un problème qui doit être résolu. Dès que possible. Donc, sans même perdre de temps, voyons comment vous réparez Windows Update Stuck à 0% avec l’aide du guide de dépannage ci-dessous.
Comment réparer Windows Update bloqué à 0
Souvent, le problème de non-téléchargement de la mise à jour de Windows se résout facilement en attendant un instant ou en redémarrant le PC. De cette façon, de nombreux utilisateurs de Windows se sont débarrassés du les fenêtres problème de téléchargement de la mise à jour également. Une des raisons possibles de cette méthode est que ce problème se produit via un Internet lent et qu’il n’y a en fait aucune erreur dans votre ordinateur. Si oui, vous pouvez utiliser cette méthode.
Si vous avez déjà essayé d’attendre quelques heures, alors sans même hésiter, suivez les méthodes ci-dessous. Maintenant, vos mises à jour Windows sont définitivement bloquées également.
Renommer le dossier SoftwareDistribution
- Vous devez ouvrir l’invite de commande. L’utilisateur peut effectuer cette étape en recherchant ‘cmd’ puis cliquez sur Entrée.
- Tapez maintenant les commandes suivantes afin d’arrêter Windows Update Services puis cliquez sur Enter après chacune :
1. arrêt net wuauserv
2. arrêt net cryptSvc
3. bits d’arrêt net
4. net stop msiserver
- Tapez ensuite la commande suivante afin de renommer le dossier SoftwareDistribution puis cliquez sur Entrée :
ren C:\Windows\SoftwareDistribution SoftwareDistribution.old
ren C:\Windows\System32\catroot2 catroot2.old
- Enfin, tapez la commande suivante afin de démarrer Windows Update Services puis cliquez sur Entrée après chacune :
1. démarrage net wuauserv
2. net start cryptSvc
3. bits de démarrage nets
4. net start msiserver
- Redémarrez maintenant votre PC afin d’enregistrer les modifications.
Désactiver tous les services non Microsoft (démarrage propre) | Mise à jour Windows bloquée
- Tapez sur le Touche Windows + R bouton , puis tapez MSConfig et appuyez sur d’accord.
- Maintenant, sous l’onglet Général, assurez-vous simplement Startup selective, vous devez vérifier.
- Décochez ensuite Charge les composants de démarrage qui sont sous démarrage sélectif.
- Passez simplement à la Onglet Services puis cochez simplement Cacher tous les services Microsoft.
- Cliquez maintenant Désactiver tous les boutons pour désactivez tous les services inutiles susceptibles de provoquer des conflits.
- Ensuite, dans l’onglet Démarrage, appuyez simplement sur Ouvrez le Gestionnaire des tâches.
- Maintenant, dans le Onglet Démarrage (Inside Task Manager) puis désactiver tous les les éléments de démarrage qui l’activent.
- Appuyez sur d’accord et alors Redémarrage. Maintenant, essayez à nouveau de mettre à jour Windows et cette fois, vous pourrez mettre à jour votre Windows avec succès.
- Maintenant, appuyez à nouveau sur la Touche Windows + R bouton puis tapez simplement MSConfig et cliquez sur Entrée.
- Dans l’onglet Général, choisissez simplement le Option de démarrage normal puis appuyez sur OK.
- Chaque fois que vous êtes invité à redémarrer l’ordinateur, cliquez sur Redémarrer. Cela vous aiderait certainement les gars Correction de la mise à jour Windows bloquée à 0 %.
Exécutez CCleaner et Malwarebytes | Mise à jour Windows bloquée
- Vous devez télécharger et installer CCleaner & Malwarebytes.
- Juste Exécutez Malwarebytes puis laissez-le analyser votre système à la recherche de fichiers nuisibles. Si des logiciels malveillants sont détectés, il les supprimera automatiquement.
- Maintenant, vous devez exécuter CCleaner et choisir Nettoyage personnalisé.
- Ensuite, sous Nettoyage personnalisé, choisissez le Onglet Fenêtres et cochez les valeurs par défaut, puis appuyez sur Analyser.
- Lorsque L’analyse est terminée, alors assurez-vous simplement d’avoir supprimé les fichiers à supprimer.
- Enfin, cliquez sur le Exécuter plus propre bouton et laissez maintenant CCleaner suivre son cours.
- Pour nettoyer davantage votre système, il vous suffit sélectionnez l’onglet Registreet assurez-vous que vous devez vérifier ce qui suit :
- Appuyez maintenant sur le Analysez les problèmes et autorisez CCleaner à analyser, puis appuyez simplement sur le Corriger les problèmes sélectionnés bouton.
- Ainsi, lorsque CCleaner demande « Voulez-vous sauvegarder les modifications apportées au registre ?” choisissez Oui.
- Lorsque votre sauvegarde est terminée, appuyez sur le Résoudre tous les problèmes sélectionnés bouton.
- Redémarrez maintenant votre PC afin d’enregistrer les modifications.
Supprimer le dossier SoftwareDistribution | Mise à jour Windows bloquée
- Tapez sur Windows Key + R puis tapez services.msc et cliquez sur Entrée.
- Faites simplement un clic droit sur le Service de mise à jour Windows et choisissez Arrêter.
- Ensuite, ouvrez simplement l’explorateur de fichiers, puis accédez à l’emplacement suivant :
C:\Windows\SoftwareDistribution
- Maintenant dsupprimer tout les fichiers et dossiers qui se trouvent sous Distribution de logiciels.
- Puis à nouveau clic droit sur le service Windows Update puis sélectionnez Démarrer.
- Maintenant, pour essayer de télécharger les mises à jour qui ont été bloquées plus tôt également.
Exécutez l’utilitaire de résolution des problèmes de mise à jour Windows | Mise à jour Windows bloquée
- Vous devez rechercher le panneau de commande dans la barre de recherche du menu Démarrer, puis appuyez dessus pour ouvrir le Panneau de commande.
- Tapez simplement dépannage dans la barre de recherche, puis appuyez sur Dépannage.
- Ensuite, dans la fenêtre de gauche, faites un panoramique, choisissez Voir tout.
- Ensuite, dans la liste Résoudre les problèmes informatiques, choisissez simplement Windows Update.
- Vous devez suivre les instructions à l’écran et laisser le Dépannage de la mise à jour Windows Cours.
- Maintenant, redémarrez simplement votre PC et essayez à nouveau d’installer les mises à jour bloquées.
Conclusion
D’accord, c’était tout les gens ! J’espère que vous aimez cet article et qu’il vous sera également utile. Donnez-nous votre avis dessus. Aussi, si vous avez d’autres questions et problèmes liés à cet article. Alors faites-le nous savoir dans la section des commentaires ci-dessous. Nous vous répondrons sous peu.
Passe une bonne journée!