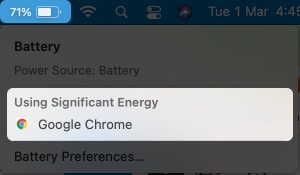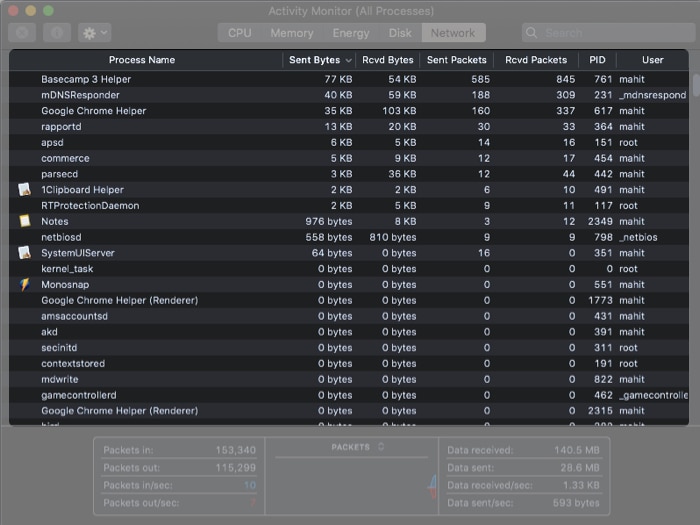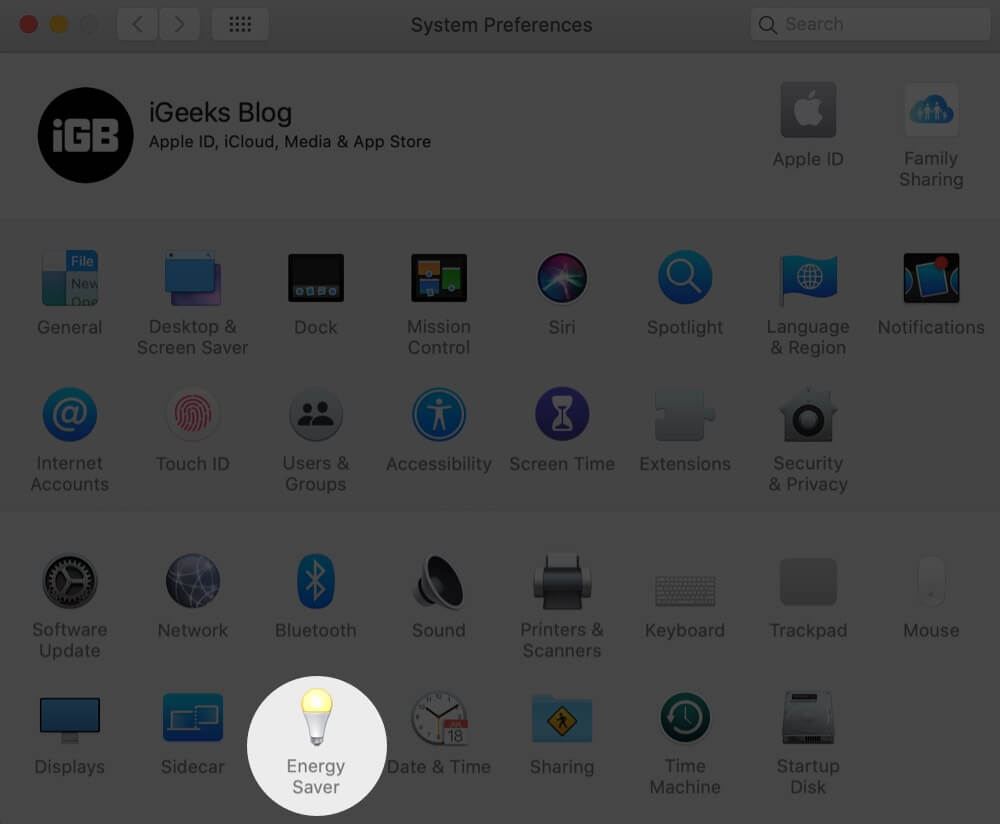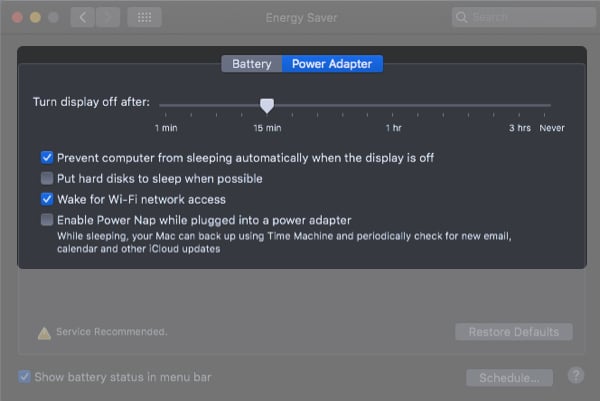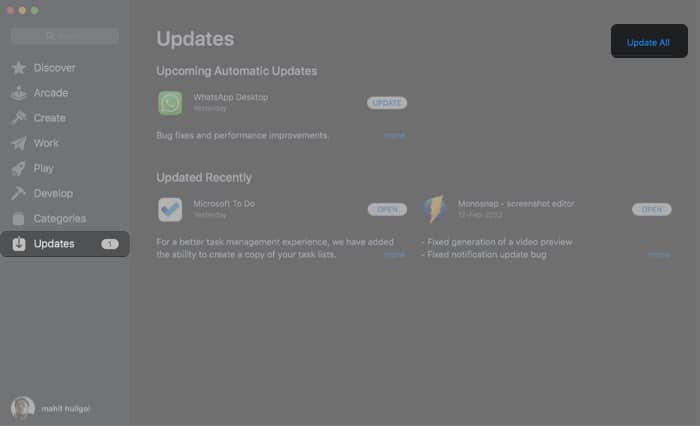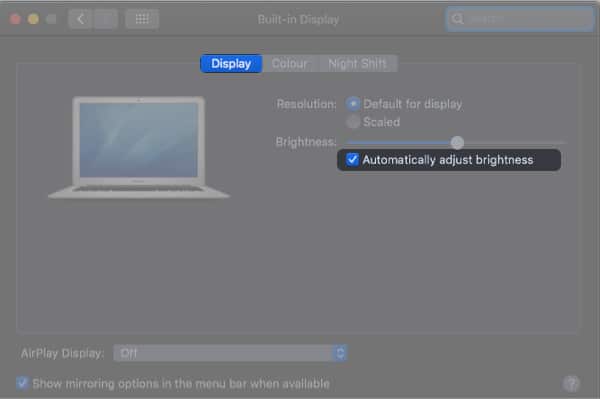Pendant une longue période, la batterie de secours a été le point fort du MacBook. Récemment, j’ai été choqué de voir la batterie de mon MacBook Air passer de pleine à moitié du jour au lendemain. Le problème d’épuisement de la batterie sur MacBook est réel et peut vous faire courir pour le port de charge. Cet article met en évidence les problèmes courants de batterie MacBook et comment les résoudre.
Pourquoi la batterie de mon MacBook se décharge-t-elle rapidement ?
La raison peut être n’importe quoi, allant de problèmes logiciels à une batterie défectueuse. Parfois, les applications et même votre modèle d’utilisation déterminent la durée de vie de la batterie du MacBook. Voici comment vous pouvez vérifier si la batterie du MacBook se décharge rapidement.
Notez le niveau de la batterie. Gardez l’ordinateur portable ouvert et vérifiez le niveau de la batterie après 30 à 40 minutes. Ne vous inquiétez pas si le niveau de la batterie s’est épuisé de quelques points. C’est parfaitement normal. En revanche, si le niveau de la batterie a diminué, vous êtes au bon endroit. Continuer à lire!
Résoudre les problèmes de batterie MacBook les plus courants
Il est important de trouver la cause profonde de l’épuisement de la batterie. Il est assez facile de réparer l’épuisement de la batterie du MacBook après en avoir trouvé la cause. Vous trouverez ci-dessous quelques problèmes courants de batterie MacBook et les étapes pour les résoudre.
1. Résoudre le problème d’épuisement de la batterie sur macOS Monterey 12.2.1
Apple a corrigé le problème répandu avec macOS Monterey 12.2.1. De nombreux utilisateurs de macOS Monterey se sont plaints d’une décharge inhabituelle de la batterie. La chute s’est produite lorsque MacBook était en mode veille. Si votre machine exécute Monterey, mettez à jour vers la dernière version.
2. Correction de la décharge de la batterie du MacBook due à l’utilisation
La batterie du MacBook peut s’épuiser rapidement en raison d’applications lourdes en arrière-plan. Ou peut-être utilisez-vous des applications gourmandes en ressources. Découvrons maintenant cette application gourmande en ressources.
- Clique le indicateur de batterie de la barre de menus.
- Recherchez les applications répertoriées sous Utiliser une énergie importante.
- Sinon, allez à Applications.
- Cliquez sur Utilitaires →Moniteur d’activité.
Activity Monitor affiche une liste d’applications avec une utilisation CPU et GPU en temps réel. - Fermez les applications qui consomment trop de ressources. Tu peux Forcer à quitter de telles applications.
3. Résoudre les problèmes de batterie du MacBook causés par des paramètres incorrects
Parfois, des réglages incorrects peuvent entraîner une consommation accrue de la batterie. Envisagez de réduire la luminosité de l’écran. Ensuite, ajustez les préférences de l’adaptateur secteur. Voici comment vous pouvez le configurer.
- Clique le Icône pomme.
- Sélectionner Préférences système → Économiseur d’énergie.
- Ouvrir Adaptateur secteur languette.
- À l’aide du curseur pour définir l’affichage, désactivez temps.
L’écran s’éteindra automatiquement après avoir détecté une inactivité. - Décochez Activer Power Nap lorsqu’il est branché sur un adaptateur secteur.
4. La durée de vie de la batterie du MacBook a diminué
Les batteries sont des pièces consommables qui perdent leur capacité de charge à mesure qu’elles vieillissent chimiquement. En d’autres termes, il est normal que la batterie de secours diminue avec le temps. Apple dit piles sur MacBook devrait durer 1000 cycles. Dans mon cas, la batterie de secours s’est considérablement épuisée après avoir franchi la barre.
La santé de la batterie est un indicateur important des performances de votre batterie. Voici comment vous pouvez vérifier l’état de la batterie sur MacBook.
5. Correction du MacBook qui ne charge pas lorsqu’il est branché
Certains utilisateurs se plaignent que leur MacBook ne se charge pas lorsqu’il est branché. Cela se produit même lorsque le système indique la source d’alimentation. L’une des raisons à cela est une batterie déchargée. Lorsque la batterie ne tient plus la charge, macOS indique qu’elle ne se recharge pas. La seule solution est de remplacer la batterie.
Si la batterie de votre MacBook est neuve, un adaptateur ou un câble de charge pourrait être le coupable. Suivez ces étapes pour réparer le MacBook qui ne se charge pas lorsqu’il est branché.
6. Le MacBook ne charge pas à 100 %
Le recalibrage de la batterie est un moyen efficace de résoudre ce problème. La faute pourrait résider dans le logiciel de gestion de la batterie. Suivez les étapes ci-dessous pour recalibrer la batterie du MacBook
- Chargez complètement votre MacBook.
- Utilisez MacBook jusqu’à ce que la batterie soit complètement déchargée.
- Encore une fois, rechargez complètement votre MacBook.
Si cela ne résout pas le problème, la réinitialisation du SMC peut aider.
9 façons d’améliorer la durée de vie de la batterie du MacBook
Il existe de nombreuses façons d’améliorer la durée de vie de la batterie du MacBook. Ces pratiques contribuent également à augmenter la batterie de secours. Les suggestions ci-dessous vous aideront à tirer le meilleur parti de la batterie de votre MacBook.
1. Passez à Safari
L’utilisation de Safari sur Chrome peut avoir un impact significatif sur la durée de vie de la batterie. Chrome est connu pour monopoliser la mémoire système. Safari est frugal et un meilleur choix pour ceux de l’écosystème Apple. Il offre une intégration iCloud, un gestionnaire de mots de passe, un mode de lecture et des fonctionnalités de continuité.
Passer à un nouveau navigateur n’est pas facile, mais essayez-le.
2. Activer la gestion de la santé de la batterie
Apple a ajouté une nouvelle fonctionnalité de gestion de l’état de la batterie à partir de macOS Catalina. La fonction utilise les données de consommation d’énergie pour optimiser le cycle de charge.
En d’autres termes, la batterie ne se chargera qu’à un niveau optimisé en fonction de votre utilisation. Cela aidera à prolonger la durée de vie de la batterie en réduisant l’usure et le vieillissement chimique.
3. Mettre à jour le MacBook et les applications
Une version plus récente du système d’exploitation offre de meilleures fonctionnalités de gestion de la batterie. Envisagez de mettre à jour votre MacBook vers macOS Monterey. Mettez à jour les applications actuelles vers la dernière version.
- Ouvrir Magasin d’applications du Quai.
- Sélectionner Mises à jour dans le menu de gauche.
- Cliquez sur Tout mettre à jour.
4. Assurez-vous que les voies respiratoires/la ventilation ne sont pas obstruées
Le MacBook peut devenir excessivement chaud lorsqu’il est placé sur un coussin ou un canapé. C’est parce que l’air ne peut pas circuler et dissiper la chaleur. Gardez votre MacBook sur une surface plane. Alternativement, vous pouvez utiliser un support pour ordinateur portable.
Évitez de stocker votre ordinateur portable directement sous la lumière du soleil, en particulier lorsque vous le gardez à l’intérieur d’une voiture.
5. Activez la luminosité automatique et désactivez le rétroéclairage du clavier
La luminosité automatique est activée par défaut sur les nouveaux MacBook. Il aide à conserver les niveaux de batterie en modifiant automatiquement la luminosité en fonction des conditions ambiantes. Suivez les étapes ci-dessous pour activer la fonction de luminosité automatique.
- Clique le Logo Apple → ouvrir Préférences de système.
- Sélectionner Affiche.
- Vérifier Ajuster automatiquement la luminosité.
6. Empêcher les applications de s’ouvrir automatiquement au démarrage
Certaines applications et certains services sont configurés pour s’ouvrir au démarrage. De plus, les applications continuent de consommer de la puissance de traitement longtemps après le démarrage. Notre guide détaillé vous aidera à vérifier et à empêcher les applications de s’ouvrir au démarrage.
7. Nettoyez votre Mac
Au fil du temps, MacBook est encombré de fichiers redondants. Ces fichiers ralentissent votre système. C’est toujours une bonne idée d’éliminer un tel encombrement. Je suggère de prendre l’aide d’applications de nettoyage Mac tierces.
8. Débranchez le chargeur lorsqu’il est complètement chargé
Certains d’entre nous ont cette mauvaise habitude de garder le chargeur branché. La chaleur qui en résulte peut dégrader la batterie. En d’autres termes, débranchez votre ordinateur portable et laissez la puissance chuter à 40-50 %. Assurez-vous que la batterie n’est pas exposée à des températures élevées.
9. Utilisez des applications optimisées pour M1
Les applications universelles sont celles qui s’exécutent à la fois sur les Mac Intel et M1. Si vous possédez un Mac alimenté par M1 (ou M1 Pro/Max), utilisez des applications universelles. Consultez également ces meilleurs conseils pour augmenter la durée de vie de la batterie du MacBook M1.
C’est ça!
J’espère que cet article vous a aidé à résoudre les problèmes d’épuisement de la batterie de votre MacBook et à améliorer la durée de vie de la batterie de l’appareil. Si vous rencontrez toujours le problème, vous pouvez partager vos préoccupations dans le commentaire ci-dessous.