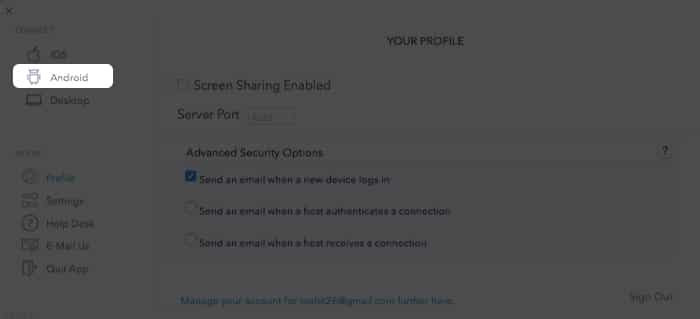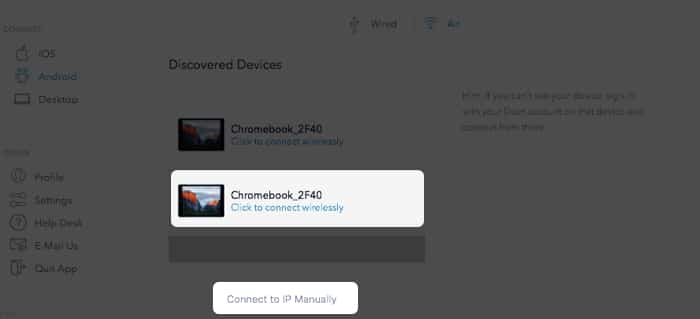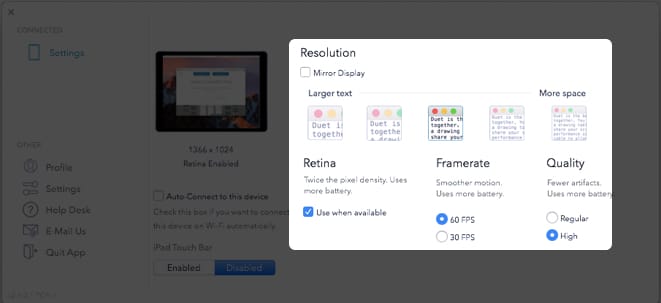La configuration de plusieurs moniteurs est une aubaine si vous voulez de l’espace de bureau supplémentaire. La plupart des Mac sont capables d’alimenter un ou même deux moniteurs. Cependant, un moniteur décent pourrait finir par manger votre portefeuille. Mais que se passe-t-il si je vous dis que vous pouvez utiliser votre ancien (ou même nouveau) Chromebook comme moniteur Mac ? Continuez de lire pour en savoir davantage!
Puis-je utiliser mon Chromebook comme moniteur ?
Oui, vous pouvez. La configuration sera utile si votre moniteur Mac n’est pas fonctionnel. Cela fonctionne bien si vous avez un Chromebook de rechange. Ou vous pouvez acheter un Chromebook d’entrée de gamme au prix d’un moniteur. De cette façon, vous pouvez également l’utiliser à d’autres fins.
La meilleure partie est que vous n’avez pas besoin de câbles ou de dongles. Mac peut se connecter au Chromebook sans fil à l’aide d’une application tierce appelée Duet Display. Cependant, vous devez payer des frais uniques de 14,99 $ pour utiliser l’application. Cet article explique comment vous pouvez utiliser un Chromebook comme moniteur Mac.
Comment configurer un Chromebook en tant que moniteur secondaire sur Mac
Le processus peut sembler fastidieux, mais il est assez simple et super efficace. Suivez les quelques étapes suivantes pour commencer.
1. Installez et configurez l’affichage Duet sur Mac
Tout d’abord, vous devez préparer votre Mac. Télécharger Affichage duo. Duet Display a besoin des autorisations d’accessibilité et d’accès à l’écran. Une fois installé, accordez les autorisations requises.
Accorder l’accessibilité: Ouvrir Préférences système → Sécurité et confidentialité → Confidentialité → Accessibilité. Cliquez sur l’icône de verrouillage pour apporter des modifications.
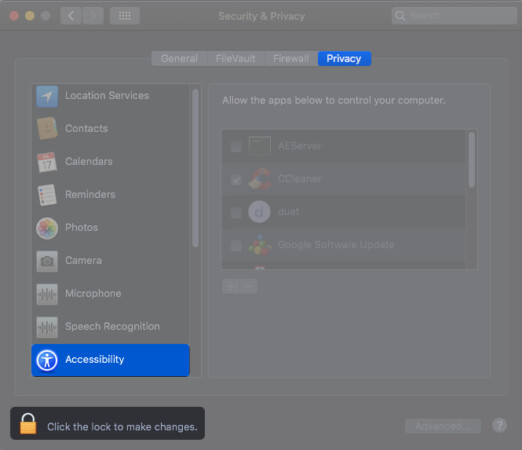
Accorder l’accès à l’enregistrement: Ouvrir Préférences de système → Sécurité et confidentialité → Vie privée → Enregistrement d’écran. Une fois cela fait, basculez l’icône de verrouillage arrière. Maintenant, lancez le Duet Air et inscrivez-vous. Sélectionner Connectez-vous à Remote Desktop.
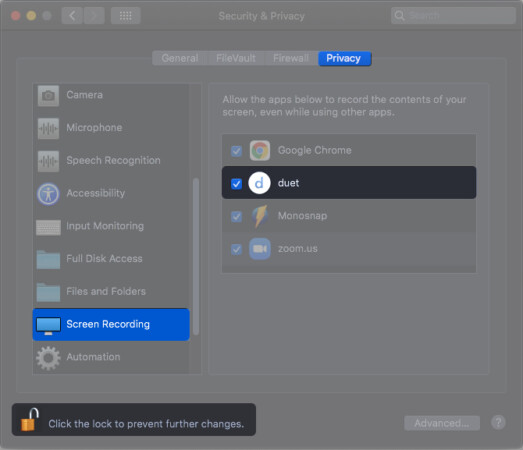
Enfin, vous devez activer le partage d’écran sur Duet. Robinet Profil dans le volet de menu de gauche. Sélectionner Partage d’écran activé.
2. Ajoutez Chromebook comme deuxième moniteur sur Mac
Installez Duet Display sur Chromebook. Vous devez configurer un Chromebook en tant que moniteur secondaire à cette étape. Assurez-vous que le Chromebook et le Mac sont connectés au même réseau Wi-Fi.
- Ouvrez le Duo application sur Chromebook.
- Ouvrir Duo sur Mac et sélectionnez Android du menu.
Chromebook sera automatiquement détecté sur votre Mac. - En dessous de Appareils découvertsCliquez sur Cliquez pour vous connecter sans fil.
Si votre Chromebook n’est pas détecté, sélectionnez Se connecter manuellement à l’IP et entrez l’adresse IP du Chromebook. - Maintenant, cliquez sur le Icône duo dans la barre de menus pour changer d’affichage.
Vous pouvez choisir entre Miroir intégré Retina Display ou Utiliser comme affichage séparé. - Traîne une application sur le bord droit et déplacez-la vers l’écran du Chromebook.
Pointe: Vous pouvez modifier les positions de l’écran en allant à Préférences de système→ Affiche→ Arrangement. De plus, Duet vous permet également d’utiliser un clavier et un trackpad Chromebook.
Gérer les paramètres d’affichage Duet
Duet Display offre une multitude de paramètres pour une expérience utilisateur optimale. Il vous permet de modifier la taille du texte, la résolution d’affichage et de choisir la fréquence d’images. Il est important de noter que certains paramètres augmenteront la consommation de la batterie. Examinons de plus près les paramètres d’affichage Duet :
1. Résolution et texte
Duet Display vous permet de définir divers paramètres, notamment la fréquence d’images et la qualité. Sélectionnez un texte plus grand si votre travail implique une lecture détaillée. Une taille de texte plus petite aide à accueillir plus d’éléments d’écran.
2. Rétine
Le paramètre Retina augmente votre résolution et, par conséquent, la densité de pixels. En d’autres termes, le réglage offre la résolution la plus élevée possible tout en compromettant la durée de vie de la batterie.
3. Fréquence d’images et qualité
Le réglage de la fréquence d’images vous permet de choisir entre 60 ips et 30 ips. Vous remarquerez moins de décalage et des transitions plus fluides avec une fréquence d’images plus élevée. Cependant, cela se fait au détriment de la durée de vie de la batterie.
Les paramètres de qualité jouent un rôle important lors de la mise en miroir de l’affichage de votre Mac. Le paramètre de qualité supérieure affiche moins d’artefacts et utilise plus de batterie. Pendant ce temps, la qualité régulière est adéquate à des fins générales telles que la navigation sur le Web ou la vérification des e-mails.
J’ai d’abord remarqué un certain décalage sur Chromebook. Le décalage a disparu après que je sois passé au réglage le plus élevé. Je suggérerais d’utiliser le réglage le plus élevé à côté de la source d’alimentation.
FAQ
Q. Un Chromebook fonctionne-t-il bien comme moniteur externe ?
Étonnamment, c’est le cas. Le Chromebook se double d’un ordinateur portable à part entière lorsqu’il n’est pas utilisé comme moniteur. La configuration est la mieux adaptée pour ceux qui ont occasionnellement besoin d’un moniteur externe.
Q. Comment utiliser un Chromebook comme moniteur pour un PC Windows ?
Duet Display prend en charge Windows PC. Alors oui, vous pouvez utiliser Chromebook comme moniteur pour PC Windows.
Q : Duet Display est-il gratuit pour Chromebook ?
Duet Display est gratuit pour Mac. La version de base est au prix de 14,99 $ pour une licence à vie. L’abonnement optionnel est au prix de 34,99 $. Les achats intégrés vous permettent d’utiliser l’iPad Pro comme tablette graphique avec Apple Pencil.
Duet Display est fonctionnel et offre une expérience cohérente. Le prix de l’abonnement unique est raisonnable jusqu’à ce que vous ressentiez le besoin de plus de fonctionnalités.
Par exemple, la fonction de bureau à distance n’est disponible que sur Duet Air. Cela coûte 24,99 $ de plus par an. En plus de cela, vous devez débourser 34,99 $ / an pour le support Apple Pencil. Vous pouvez également utiliser un iPad comme moniteur ou tablette à dessin.
J’ai utilisé la version de base Duet Display avec mon Chrome et mon Mac. L’expérience a été impeccable. Je pouvais travailler pendant des heures en utilisant le Chromebook comme moniteur secondaire sans aucun décalage. Quelle a été votre expérience d’utilisation du Chromebook comme moniteur Mac ? Partagez dans les commentaires ci-dessous.