Lorsque vous assistez à une réunion en ligne, vous ne pouvez tout simplement pas vous passer d’une qualité audio améliorée. Les haut-parleurs utilisés dans de nombreux ordinateurs portables Windows ne sont généralement pas à la hauteur. Vous pouvez soit utiliser des écouteurs de qualité conférence avec un microphone, soit n’importe quel casque ordinaire après avoir résolu les problèmes de son.
Il existe une autre méthode qui vous donnera des résultats encore meilleurs : utiliser les puissants haut-parleurs de votre appareil Android ou iPhone.
Nous discutons de deux applications populaires qui effectuent cette commutation de manière fiable : WO Mic et EZ Mic. Les deux utilisent des méthodes très similaires, et nous pouvons étendre les mêmes techniques pour couvrir d’autres applications sur le marché.
Utiliser WO Mic sur PC
WO Mic est un système de microphone tiers de premier plan, dont l’utilisation est absolument gratuite sous Windows. Cependant, il existe quelques publicités sur les applications mobiles qui ne sont pas très intrusives. Vous pouvez vous débarrasser de ces publicités avec un abonnement bon marché. WO Mic est déjà utilisé par des millions d’utilisateurs et vous obtiendrez de bons résultats en l’utilisant pour le microphone de votre PC.
Dans le passé, il y avait des problèmes de logiciels malveillants avec WO Mic, car il existe un logiciel malveillant homonyme qui se glisse dans votre système sans être détecté. Pour protéger votre système, assurez-vous de télécharger le programme d’installation et les applications du client WO Mic à partir du source officielle seulement.
1. Téléchargez l’application WO Mic sur votre téléphone
- Vous devez télécharger l’application et l’installer sur votre téléphone. WO Mic prend en charge les deux Android et iPhone dispositifs. Il a un écran d’accueil simple où vous devez appuyer sur le bouton « Play » pour utiliser les haut-parleurs du smartphone sur un PC Windows.
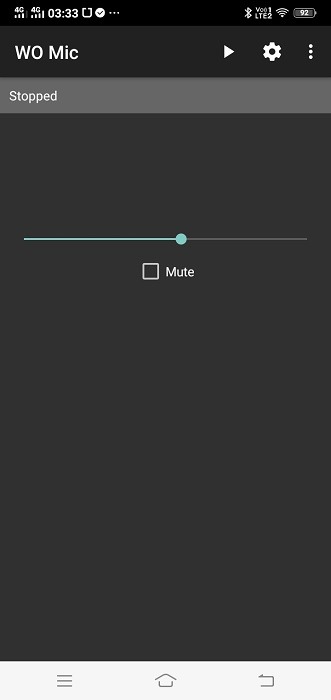
- Accédez à l’icône Paramètres pour sélectionner le mode de transport : Wi-Fi, Wi-Fi Direct, USB ou Bluetooth. Hormis Wi-Fi Direct, les mécanismes de transport fonctionnent parfaitement.
- Votre appareil client (ordinateur portable) et votre téléphone doivent avoir la même connectivité de transport. Ici, nous avons choisi le Wi-Fi comme mécanisme de transport.
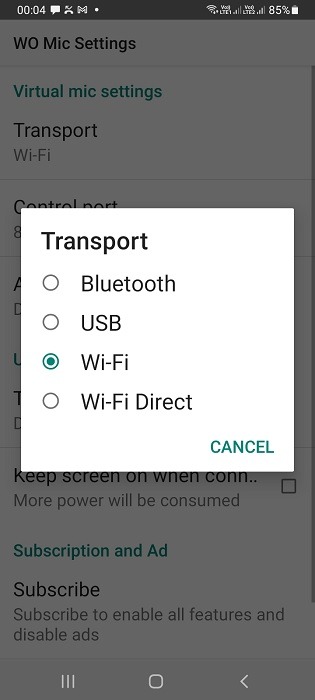
2. Installez WO Mic Client sur un PC Windows
- Sur un PC Windows, vous devez installer Programme d’installation de micro WO pour Windows. Il y aura un « Veuillez sélectionner une option de langue », suivi de l’écran de configuration du client WO Mic illustré ci-dessous.
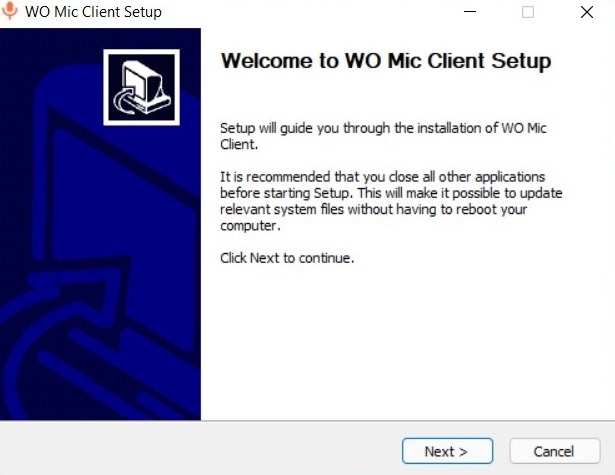
- Le système choisira automatiquement un pilote WO Mic pour la version de Windows que vous utilisez. Pour connaître le type de système de votre PC, recherchez « informations système » dans la zone de recherche Windows. Cela vous indiquera si votre système est x64 ou x86.
- Choisissez les composants que vous souhaitez installer. Bien qu’un raccourci sur le bureau puisse être utile, il est préférable de désactiver le lancement automatique au démarrage du système.
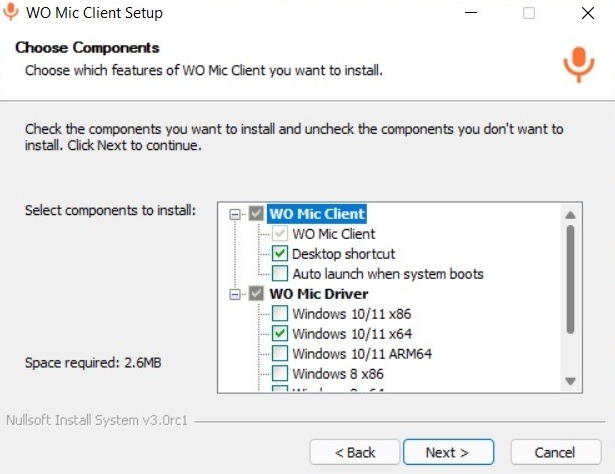
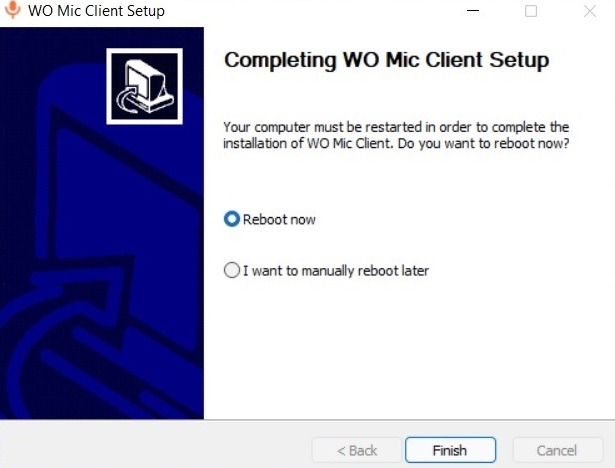
- L’installation de WO Mic Client est terminée en un tournemain et vous devriez voir un message d’état d’achèvement invitant à un redémarrage.
En option, certains utilisateurs peuvent voir un message concernant l’installation des pilotes WO Mic sur un écran d’invite de commande. Celui-ci se fermera tout seul.
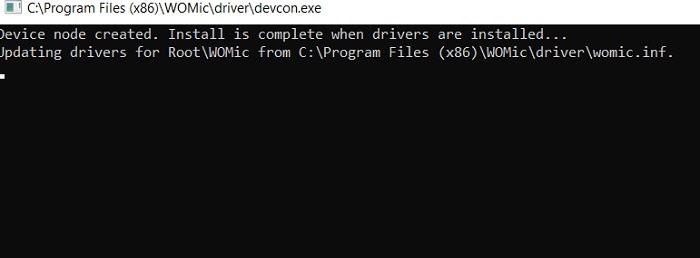
3. Connectez l’application WO Mic Phone avec WO Mic sur un PC Windows
À l’étape suivante, vous pourrez connecter l’application téléphonique WO Mic au client WO Mic sous Windows.
- Ouvrez le client sur votre ordinateur et cliquez sur « Se connecter ».
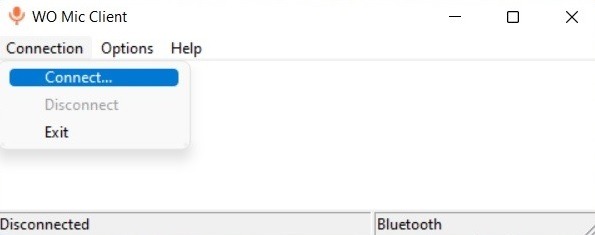
- Il existe quatre choix de connectivité : Bluetooth, Wi-Fi, Wi-Fi Direct et USB. Si vous choisissez le Wi-Fi, l’adresse IP affichée doit correspondre à l’adresse IP générée dans l’application du téléphone.
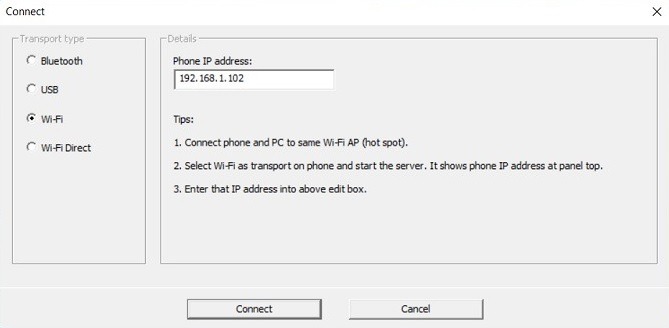
- Une fois que vous avez ouvert l’application WO Mic en mode Play, vous pouvez voir l’adresse IP. Il doit être identique à WO Mic Client.
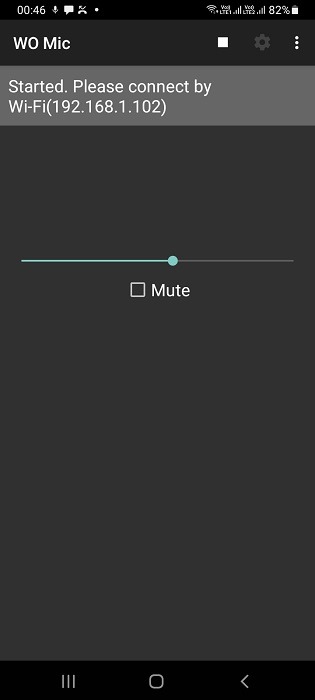
- La connexion entre le client Windows et l’application prend quelques secondes. L’écran suivant montre la connexion Wi-Fi entre le téléphone et le PC.
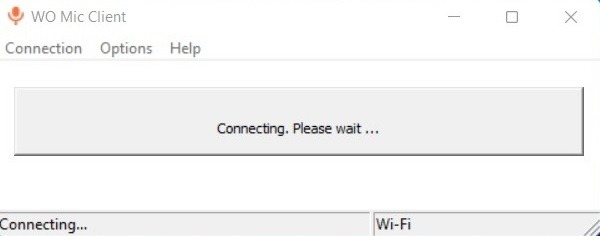
La procédure pour connecter WO Mic via USB ou Bluetooth est la même, ce qui signifie que vous devez choisir le mécanisme de transport approprié sur l’application WO Mic.
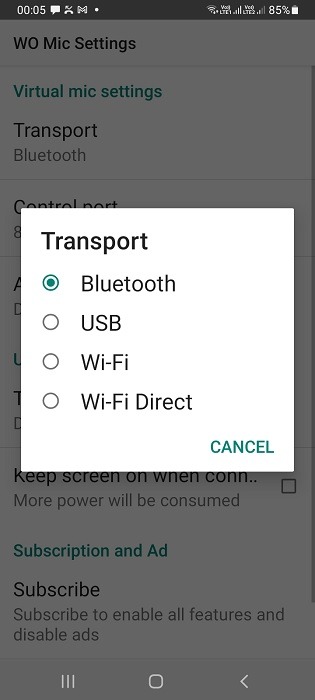
Cependant, Bluetooth a une exigence secondaire distincte d’appariement que vous ne pouvez pas atteindre sans ce transfert audio.
- Sur votre appareil Windows 11, allez dans « Paramètres -> Bluetooth et appareils » et assurez-vous que Bluetooth est activé. Sous Windows 10, l’option correspondante est « Paramètres -> Paramètres Bluetooth et autres périphériques ».
- Cliquez sur « Ajouter un appareil » pour coupler un nouvel appareil Bluetooth à votre PC Windows.
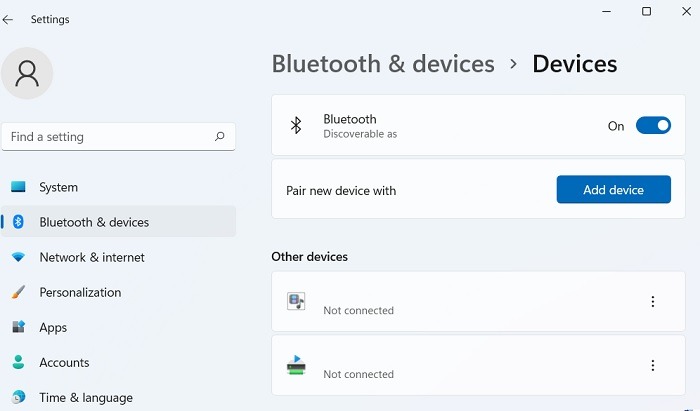
- Vous pourrez voir le téléphone avec son Bluetooth activé. Il générera automatiquement un code PIN sur le téléphone et le PC. Pour vous connecter, vous devez vérifier que les deux codes PIN sont identiques.
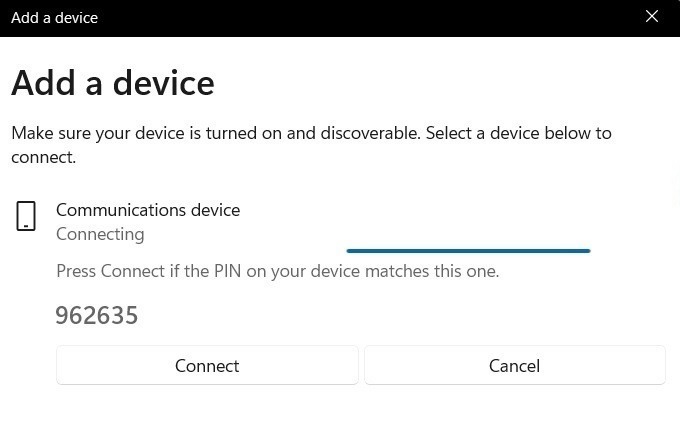
- Vous remarquerez un message « connexion réussie » une fois que l’ordinateur portable Windows est couplé avec l’iPhone ou le téléphone Android sur Bluetooth.
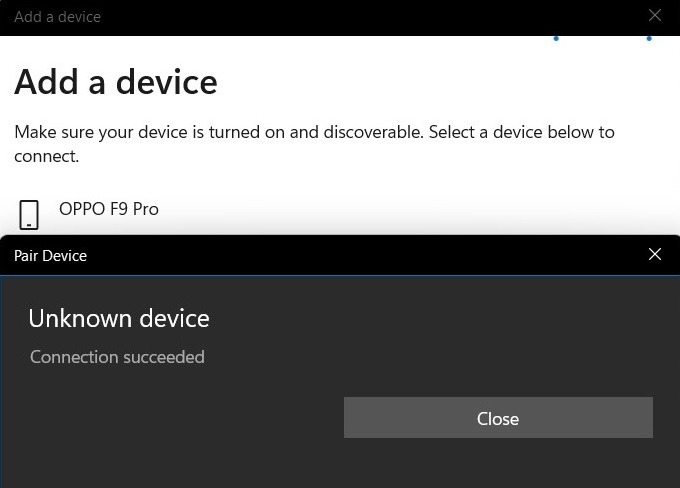
- WO Mic Client affichera un état « connecté » lorsque les deux appareils sont connectés, qu’il s’agisse de Bluetooth, Wi-Fi ou USB.
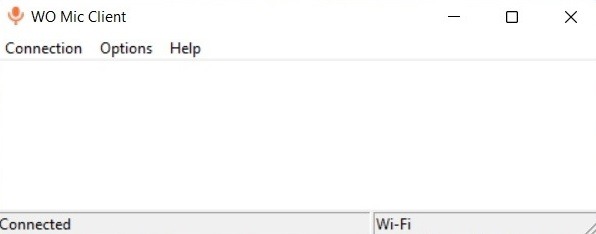
- Vous verrez également un statut connecté dans l’application WO Mic.
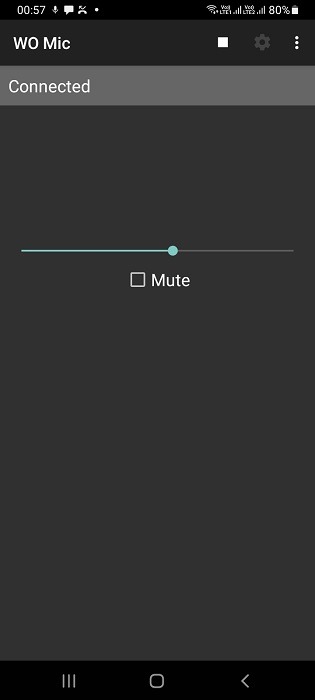
Une fois que les haut-parleurs du smartphone ont été activés pour l’ordinateur/l’ordinateur portable Windows, vous pouvez voir le WO Mic activé pendant un appel audio.
Utiliser EZ Mic sur PC
Un autre service appelé Micro EZ obtient des résultats similaires. Encore une fois, vous devez télécharger un programme d’installation Windows et une application pour smartphone, mais aucun pilote séparé n’est nécessaire.
1. Téléchargez le programme d’installation Windows d’EZ Mic
- Vous pouvez télécharger le programme d’installation de Windows sur le site officiel à partir d’un menu « Configuration » sur la page d’accueil elle-même. Lors de l’installation, vous devrez trouver une destination pour le programme.
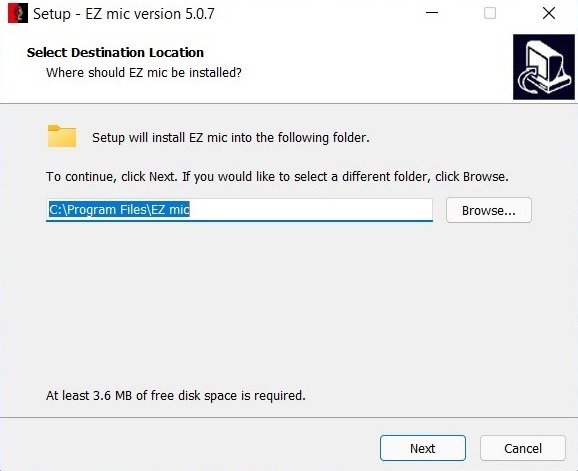
- Il ne faut que quelques secondes pour que l’installation soit terminée.
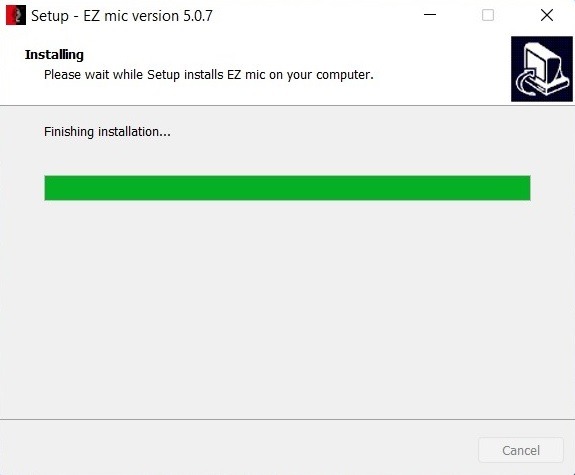
- Une fois que vous l’avez lancé, aucun écran GUI n’apparaîtra, mais EZ Mic apparaîtra dans le menu de la barre d’état système.
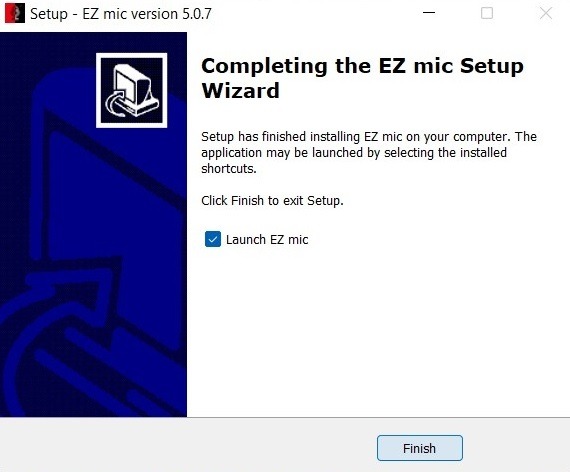
2. Téléchargez l’application EZ Mic Phone
- Téléchargez et installez l’application téléphonique EZ Mic pour Android ou iPhone.
- Accédez à l’option de menu « Rechercher » pour découvrir l’appareil à associer. Les connexions se font sur le même réseau local (Wi-Fi) ou USB.
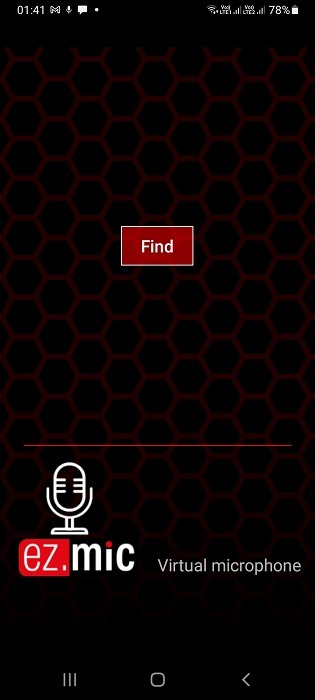
- Après avoir découvert le périphérique informatique Windows par son nom, vous pouvez le coupler. Cela transférera l’audio et le microphone du smartphone vers l’ordinateur portable Windows. Le seul inconvénient d’EZ Mic est que l’option gratuite pour connecter les appareils ne dure que cinq minutes. Après cela, une version complète doit être déverrouillée.
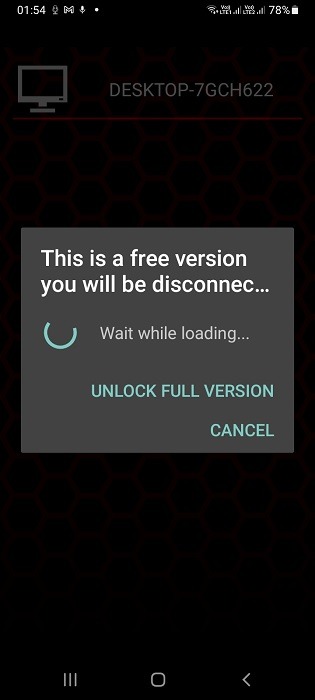
- Dès que vous transférez la source audio de votre smartphone vers votre PC, vous pourrez voir EZ Mic comme microphone virtuel par défaut sur votre PC Windows. L’audio de votre smartphone prendra le relais de la fonction PC.
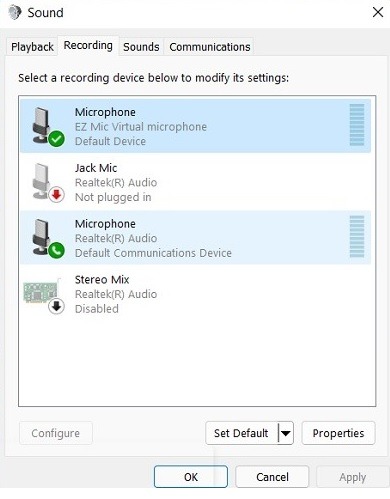
Questions fréquemment posées
1. Dois-je connecter WO Mic via Wi-Fi ou Bluetooth ?
Bien que vous puissiez utiliser WO Mic avec Wi-Fi, USB, Bluetooth et même Wi-Fi Direct, le moyen le plus fiable est le Wi-Fi, car vous n’avez qu’à établir la connectivité Wi-Fi entre votre téléphone et votre PC une seule fois. La connexion ne se coupe pas et à chaque connexion PC, vous vous reconnectez rapidement à l’appareil. De plus, si vous avez une bonne vitesse Wi-Fi, vous ne rencontrerez pas de secousses ou d’échos, ce qui est parfois un problème avec USB et Bluetooth et surtout Wi-Fi Direct.
2. WO Mic Client continue de se déconnecter. Comment puis-je résoudre le problème ?
Pour empêcher WO Mic Client de se déconnecter, assurez-vous que le smartphone est chargé via un câble et que l’optimisation de la batterie est désactivée pour l’application mobile. Sur l’appareil Windows, assurez-vous que votre connexion Wi-Fi continue de fonctionner pendant que l’appareil passe en mode veille dans, disons, cinq minutes.
3. Puis-je également utiliser mon smartphone comme webcam ?
Oui. Avec une application comme Caméra droïdevous pouvez transformer votre téléphone ou votre tablette en webcam pour votre PC Windows.






