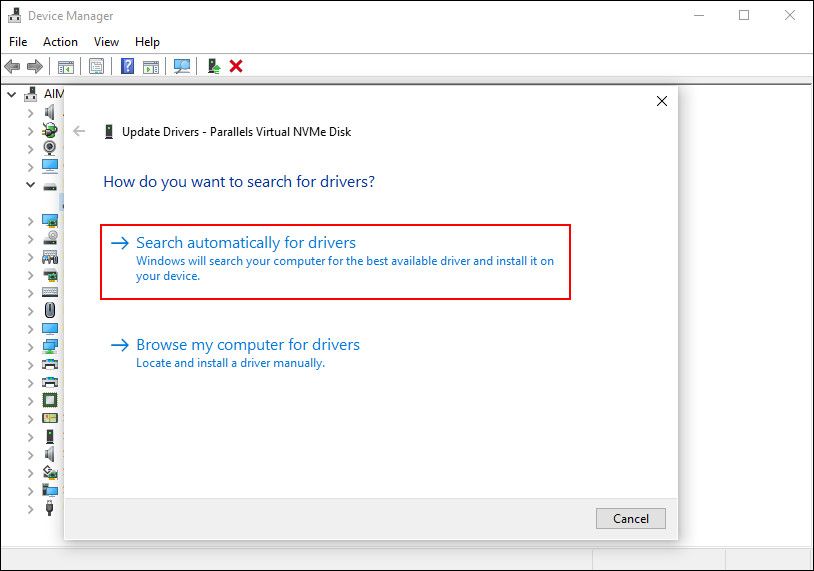L’utilisation de Windows 11 n’a pas été une expérience fluide pour tout le monde, malgré les fonctionnalités intéressantes qu’il offre. La principale raison en est la fréquence des erreurs indésirables. Par exemple, parfois l’appareil ne détecte pas les périphériques comme les microphones, et parfois les mises à jour de sécurité échouent à s’installer.
Nous avons déjà pas mal de guides sur ce dernier, donc dans ce guide, nous discuterons du premier; le microphone ne fonctionne pas sous Windows 11. Étant donné que ce problème spécifique peut être dû à plusieurs raisons, une seule méthode de dépannage ne fera pas l’affaire. Nous avons répertorié plusieurs options ci-dessous, alors choisissez celle qui correspond le mieux à votre situation.
1. Vérifiez le câble et la prise du microphone
Avant de passer aux méthodes de dépannage liées au système, il vaut la peine de vérifier la connexion physique du microphone. Faire une vérification du matériel est un bon moyen d’éliminer les problèmes évidents avant de modifier les paramètres de votre PC.
Vérifiez à nouveau que le microphone est connecté à une prise qui fonctionne. Vous pouvez essayer de brancher votre casque/écouteurs sur un autre appareil pour vous assurer que ce problème n’est pas lié au matériel. Nous vous recommandons également de changer de position assise et de vérifier si le microphone fonctionne correctement. Dans certains cas, le microphone peut ne pas être en mesure d’entendre et d’enregistrer votre voix simplement parce que vous êtes assis trop loin.
De plus, vous pouvez également essayer d’utiliser votre smartphone comme microphone sous Windows et vérifier si cela fonctionne. Une fois que vous êtes sûr que ce problème n’est pas lié au microphone, suivez les méthodes de dépannage ci-dessous.
2. Autorisez votre ordinateur à accéder à votre microphone
Par défaut, certaines applications et certains programmes de votre ordinateur sont autorisés à accéder au microphone et à la caméra de votre appareil Windows, tandis que d’autres ne le sont pas. Si vous essayez d’utiliser le microphone sur une application qui n’est pas autorisée à y accéder en premier lieu, vous rencontrerez des erreurs comme celle-ci.
Dans de telles situations, vous pouvez fournir manuellement l’accès au microphone à l’application via les paramètres Windows.
Voici comment procéder :
- Presse Gagner + je ensemble pour ouvrir les paramètres Windows.
- Sélectionner Confidentialité et sécurité du volet de gauche.
- Choisir Microphone sur le côté droit de la fenêtre.
- Activez la bascule pour Accès au micro.
- Dans la même fenêtre, activez la bascule pour Autoriser les applications à accéder à votre microphone.
- Développer Autoriser les applications à accéder à votre microphone et assurez-vous que la bascule de votre application ciblée est également activée.
Vous pouvez également effectuer cette modification dans la boîte de dialogue Propriétés du son. Suivez les étapes ci-dessous si vous souhaitez emprunter cet itinéraire :
- Presse Gagner + R pour ouvrir la boîte de dialogue Exécuter.
- Taper mmsys.cpl dans le champ de texte de Exécuter et cliquez sur Entrer.
- Dans la boîte de dialogue Son, accédez à la Onglet Enregistrement.
- Faites un clic droit sur Microphone et choisissez Propriétés depuis le menu contextuel.
- Dirigez-vous vers le Onglet Avancé et décochez les options sous Mode exclusif.
- Cliquez sur Appliquer > D’ACCORD pour enregistrer les modifications.
3. Exécutez l’utilitaire de résolution des problèmes d’enregistrement audio
Microsoft est souvent conscient des problèmes auxquels les utilisateurs sont confrontés ou pourraient être confrontés à l’avenir, c’est pourquoi il a développé un ensemble de dépanneurs fournis avec les dernières versions de Windows. Il existe un dépanneur pour presque tous les problèmes liés au matériel et aux logiciels, tels que les problèmes de réseau, le clavier qui ne fonctionne pas ou Windows qui ne télécharge pas les dernières mises à jour.
Dans cette méthode, nous exécuterons l’utilitaire de résolution des problèmes d’enregistrement audio, qui analysera le système à la recherche de problèmes potentiels et recommandera des correctifs en conséquence.
Suivez ces étapes pour continuer:
- Dans les paramètres Windows, choisissez Système du volet de gauche.
- Choisir Dépanner sur le côté droit de la fenêtre.
- Cliquer sur Autres dépanneurs pour accéder à une liste de dépanneurs disponibles.
- Localisez Enregistrement audio et cliquez sur le Courir bouton avec elle.
- Après l’analyse initiale, sélectionnez l’appareil avec lequel vous rencontrez des problèmes et cliquez sur Prochain.
- Le dépanneur va maintenant exécuter à nouveau une analyse et s’il identifie le correctif, cliquez sur Appliquer ce correctif procéder.
- Une fois le processus terminé, redémarrez votre PC et vérifiez si le problème est résolu.
Vous pouvez également essayer d’augmenter le son de votre microphone via le Panneau de configuration et voir si cela fait une différence.
4. Réinstallez votre microphone
Une autre raison pour laquelle vous pourriez être confronté au problème du microphone est due à des pilotes obsolètes ou défectueux. Étant donné que les pilotes connectent vos périphériques matériels au système, même un problème mineur avec eux peut vous empêcher d’utiliser correctement le périphérique.
Dans cette méthode, nous allons d’abord mettre à jour les pilotes du microphone et voir si cela fait une différence. Si le problème persiste, nous désinstallerons l’appareil, puis nous le rajouterons.
Voici comment procéder:
- Taper Gestionnaire de périphériques dans la recherche Windows et cliquez sur Ouvert.
- Dans la fenêtre suivante, recherchez le Entrées et sorties audio section et développez-la.
- Faites un clic droit sur l’appareil ciblé à partir de là et choisissez Mettre à jour le pilote depuis le menu contextuel.
> - Ensuite, cliquez sur Rechercher automatiquement des pilotes. Windows va maintenant analyser le système pour les mises à jour de pilotes disponibles. S’il identifie des mises à jour, installez-les et vérifiez si cela résout le problème pour vous.
Si vous ne parvenez toujours pas à utiliser votre microphone, procédez à la réinstallation de l’appareil :
- Lancez le Gestionnaire de périphériques et cliquez avec le bouton droit sur votre périphérique cible dans la section Entrées et sorties audio.
- Choisir Désinstaller l’appareil depuis le menu contextuel.
- Dans la boîte de dialogue suivante, décochez la case associée à Tenter de supprimer le pilote de ce périphérique.
- Clique sur le Désinstaller bouton à nouveau.
- Une fois terminé, cliquez sur le Analyser les modifications matérielles icône en haut. Le système va maintenant détecter le microphone et le réinstaller.
5. Redémarrez le service audio Windows
Il est également possible que le service requis pour que le microphone fonctionne ne fonctionne pas. Heureusement, résoudre les problèmes avec les services Windows est assez simple. Dans la plupart des cas, le simple redémarrage du service fera le travail pour vous.
Suivez ces étapes pour redémarrer le service audio.
- Ouvert Courir en appuyant Gagner + R ensemble.
- Taper services.msc dans Exécuter et cliquez sur D’ACCORD.
- Dans la fenêtre suivante, localisez Windows Audio et faites un clic droit dessus.
- Choisir Redémarrer.
Vous pouvez maintenant fermer la fenêtre Services et vérifier si vous pouvez utiliser le microphone maintenant.
Utilisez le microphone sur Windows 11 avec facilité
Vous devriez maintenant pouvoir utiliser facilement le microphone sous Windows 11. Si tout échoue, vous pouvez essayer d’effectuer une réinitialisation ou de faire vérifier votre appareil par un professionnel pour détecter les problèmes matériels.