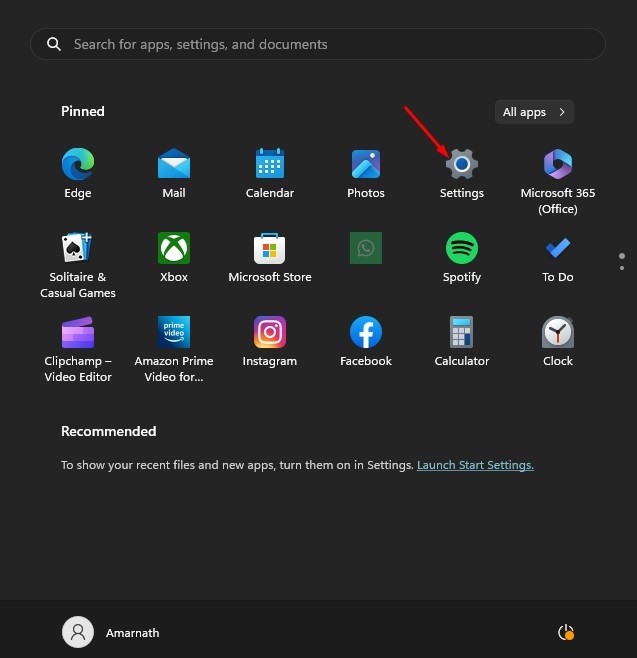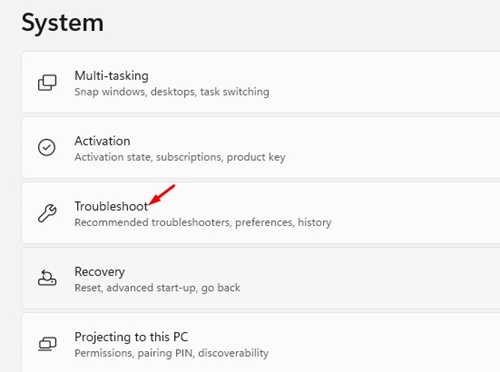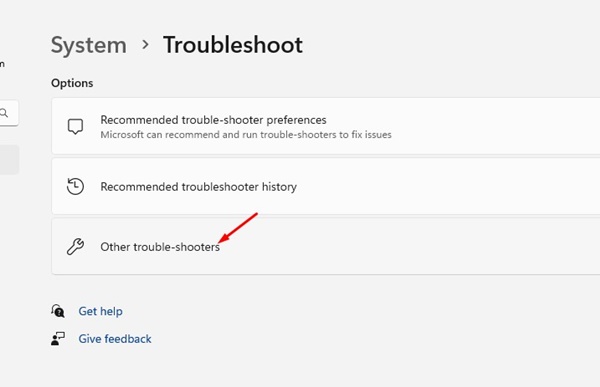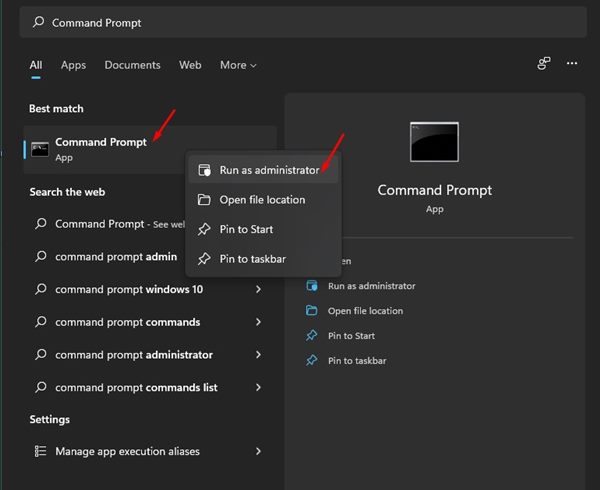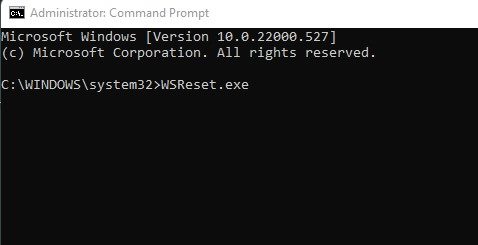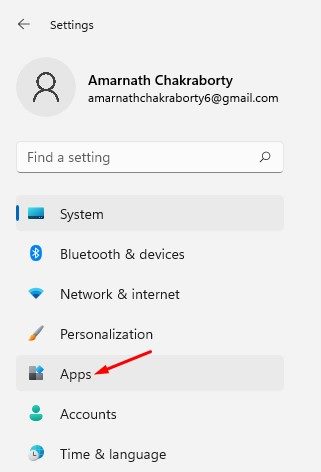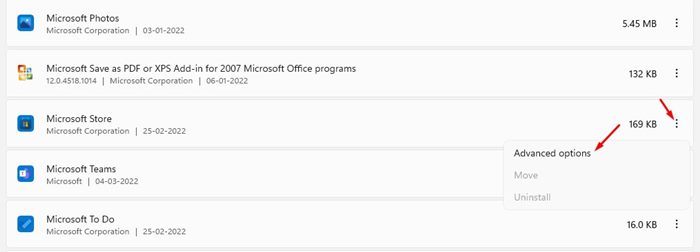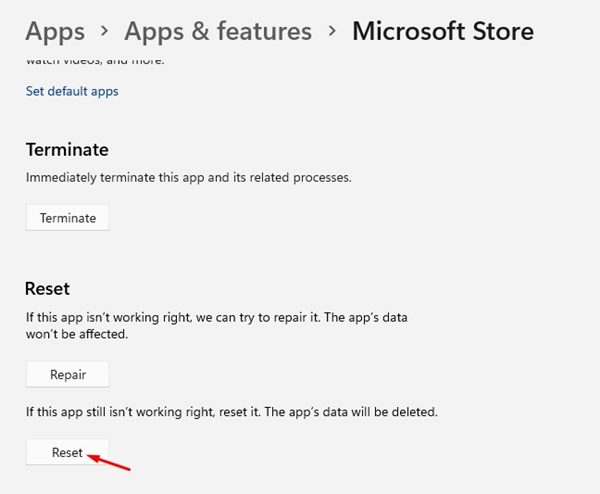Sous Windows 11, les utilisateurs n’ont pas besoin de visiter les sites de téléchargement de logiciels pour télécharger des logiciels. Windows 11 dispose d’un Microsoft Store riche en fonctionnalités et propose de nombreux programmes utiles.
Le Microsoft Store propose en fait tous les logiciels populaires dont vous pourriez avoir besoin. Et avant d’être répertoriés sur le Microsoft Store, les logiciels sont soumis à plusieurs contrôles de sécurité. Ainsi, la sécurité et la confidentialité ne seront pas un sujet de préoccupation si vous utilisez le Microsoft Store pour télécharger des applications pour Windows 11.
Bien que le Microsoft Store soit très utile, le problème apparaît lorsque le Microsoft Store ne parvient pas à installer les applications. De nombreux utilisateurs de Windows 11 ont récemment signalé qu’ils impossible d’installer des applications du Microsoft Store sur Windows 11.
Vous ne parvenez pas à installer les applications du Microsoft Store ? 6 meilleures façons de résoudre ce problème
Donc, si vous êtes un utilisateur de Windows 11 et impossible d’installer des applications depuis le Microsoft Store, continuez à lire le guide. Ci-dessous, nous avons partagé toutes les méthodes de travail pour résoudre les problèmes avec les applications du Microsoft Store. Commençons.
1. Redémarrez votre Windows 11
Les bugs et problèmes sont plus fréquents sur le nouveau Windows 11. Les utilisateurs ont déjà rencontré des problèmes similaires dans le Microsoft Store sur les anciennes versions de Windows 11.
La meilleure façon d’éliminer les bogues/problèmes du système d’exploitation est de redémarrer l’ordinateur. Cliquez sur le menu d’alimentation de Windows 11 et sélectionnez Redémarrer.
Après le redémarrage, ouvrez l’application Microsoft Store et essayez à nouveau d’installer l’application. Cette fois, l’application doit être installée sur votre appareil.
2. Reconnectez-vous au Microsoft Store
De nombreux utilisateurs de Windows 11 ont affirmé avoir résolu le problème de non-téléchargement et d’installation d’applications du Microsoft Store simplement en se déconnectant et en se connectant à leur compte Microsoft. Par conséquent, vous pouvez également essayer de le faire. Voici ce que vous devez faire.
1. Tapez Microsoft Store dans la recherche Windows 11. Ensuite, ouvrez le Boutique Microsoft application dans la liste des résultats correspondants.
2. Lorsque le Microsoft Store s’ouvre, cliquez sur le icône de profil dans le coin supérieur droit.
3. Cliquez sur le se déconnecter à côté du nom de votre profil.
4. Une fois terminé, cliquez à nouveau sur l’icône de profil et sélectionnez Se connecter.
5. Maintenant, connectez-vous avec votre compte Microsoft encore.
C’est ça! Une fois connecté, essayez à nouveau de télécharger l’application depuis le Microsoft Store. Cette fois, vous ne rencontrerez aucun problème.
3. Exécutez l’utilitaire de résolution des problèmes de l’application Windows Store
Si le Microsoft Store ne télécharge toujours pas d’applications, la meilleure option consiste à exécuter l’utilitaire de résolution des problèmes du Windows Store. L’utilitaire de résolution des problèmes de l’application Windows Store peut rechercher et résoudre divers problèmes liés au Microsoft Store sur votre PC. Voici ce que vous devez faire.
1. Cliquez sur le bouton Démarrer de Windows 11 et sélectionnez Paramètres.
2. Lorsque l’application Paramètres s’ouvre, passez à l’application Système.
3. Sur le côté droit, cliquez sur Dépanner.
4. Sur l’écran Dépannage, cliquez sur Autres dépanneurs.
5. Maintenant, recherchez l’utilitaire de résolution des problèmes de l’application Windows Store et cliquez sur le bouton Exécuter à côté.
C’est ça! Cela exécutera l’utilitaire de résolution des problèmes des applications du Windows Store. Suivez simplement les instructions à l’écran pour terminer le processus de dépannage.
4. Redémarrez le service d’identité d’application
Le rôle d’Application Identity Service sur Windows 11 est de vérifier l’identité d’une application lors de son exécution. Si le Microsoft Store ne parvient pas à installer une application sur Windows 11, redémarrez le service d’identité d’application. Cela résoudra les problèmes existants avec le service Application Identity sur Windows 11.
1. Tapez Prestations de service sur la recherche Windows 11. Ensuite, ouvrez l’application Services dans la liste des résultats les plus adaptés.
2. Lorsque l’application Services s’ouvre, double-cliquez sur le Identité de l’application.
3. Dans les propriétés de l’identité de l’application, cliquez sur le bouton Arrêt bouton. Une fois arrêté, cliquez sur Démarrer.
C’est ça! C’est ainsi que vous pouvez redémarrer l’Application Identity Service sur Windows 11 pour résoudre le problème d’impossibilité d’installer l’application du Microsoft Store.
5. Videz le cache du Microsoft Store
Un cache du Microsoft Store corrompu est l’une des principales raisons pour lesquelles le Microsoft Store ne peut pas installer d’applications sur Windows 11. Vous pouvez donc essayer de réinitialiser le cache du Microsoft Store pour résoudre ce problème. Voici ce que vous devez faire.
1. Tapez Invite de commandes dans la recherche Windows 11. Ensuite, faites un clic droit sur l’invite de commande et sélectionnez Exécuter en tant qu’administrateur.
2. Lorsque l’invite de commande s’ouvre, entrez WSReset.exe et appuyez sur Entrée.
C’est ça! Cela effacera le cache du Microsoft Store enregistré sur votre ordinateur Windows 11.
6. Réinitialisez l’application Microsoft Store
Si rien n’a fonctionné pour vous, la meilleure option consiste à réinitialiser l’application Microsoft Store. Suivez ces étapes pour réinitialiser
1. Cliquez sur le bouton Démarrer de Windows 11 et sélectionnez Paramètres.
2. Dans le volet de gauche, sélectionnez applications.
3. Dans le volet de droite, cliquez sur Applications et fonctionnalités.
4. Maintenant, recherchez le Microsoft Store. Ensuite, cliquez sur le trois points à côté et sélectionnez Avancé choix.
5. Sur l’écran suivant, cliquez sur le Réinitialiser.
C’est ça! Cela réinitialisera l’application Microsoft Store sur Windows 11. Après la réinitialisation, ouvrez le Microsoft Store et installez l’application souhaitée.
Voici donc les quelques méthodes de travail pour résoudre le problème du Microsoft Store qui ne peut pas installer l’application sur Windows 11. Si vous avez suivi toutes les méthodes, vous pourrez télécharger et installer des applications depuis le Microsoft Store. Faites-nous savoir si vous avez besoin d’aide supplémentaire pour installer une application à partir du Microsoft Store.