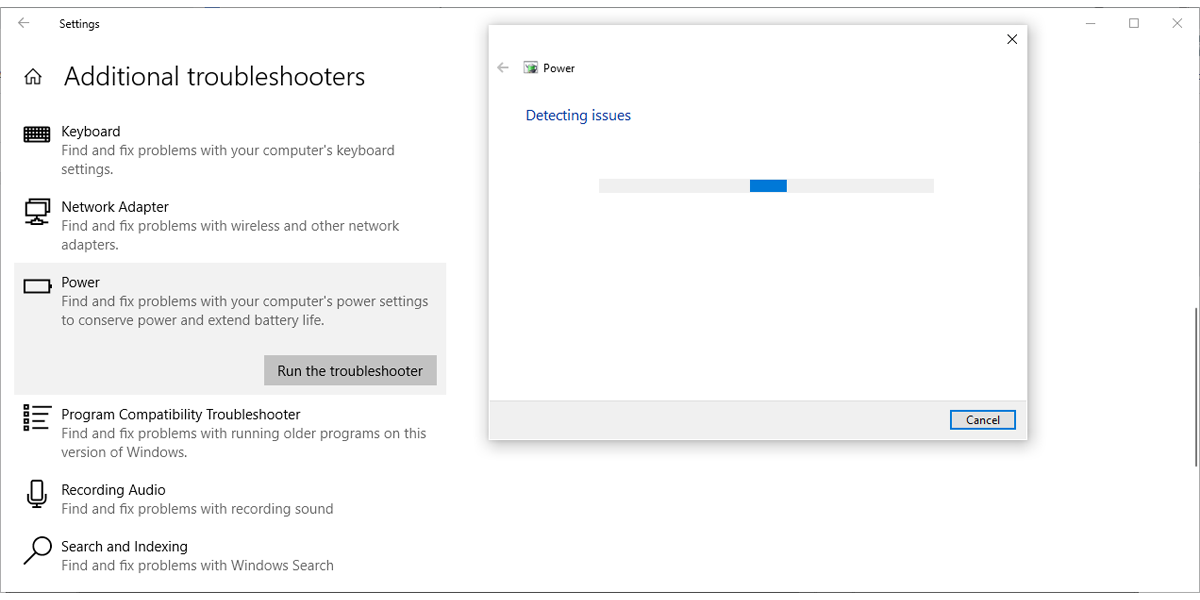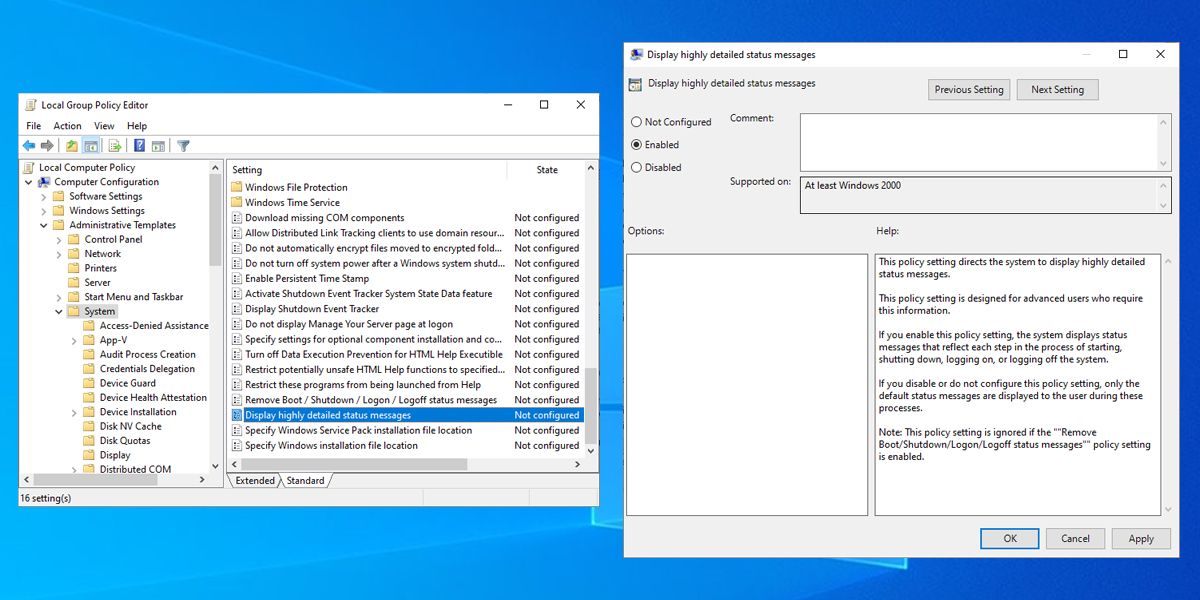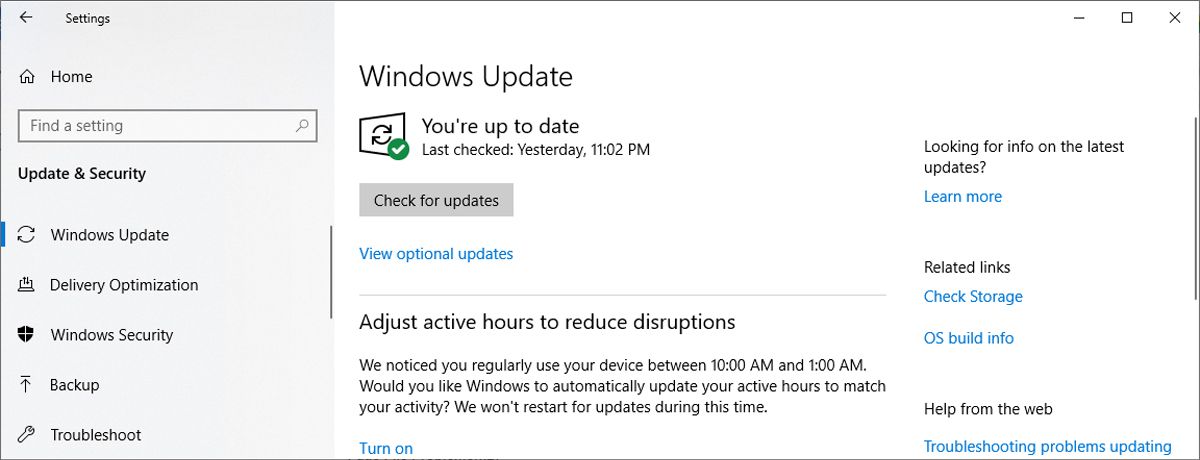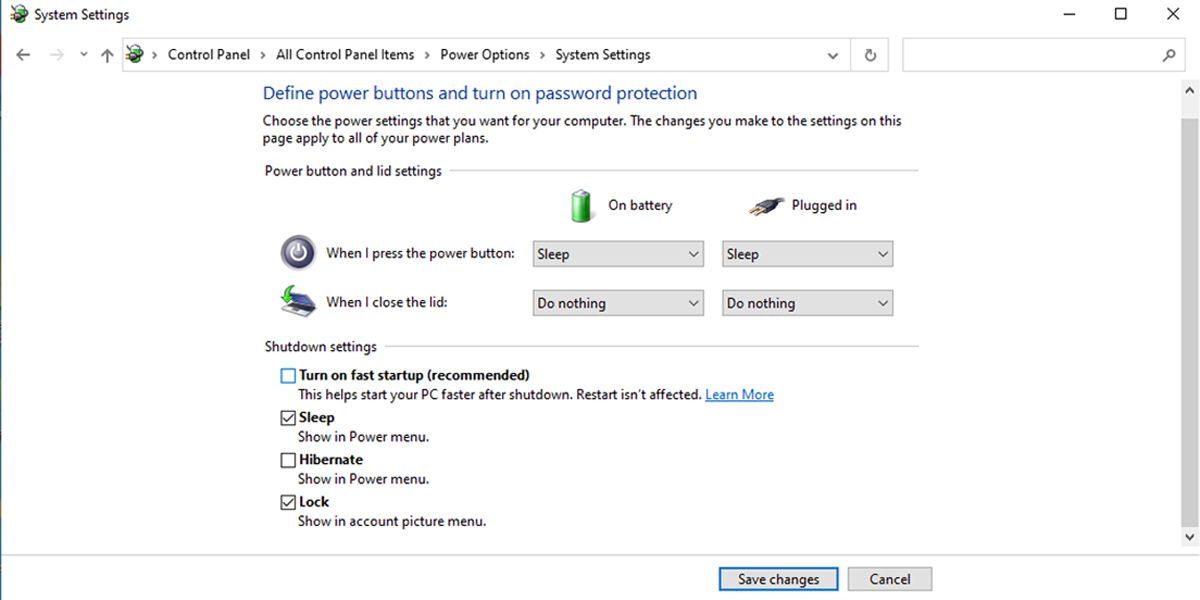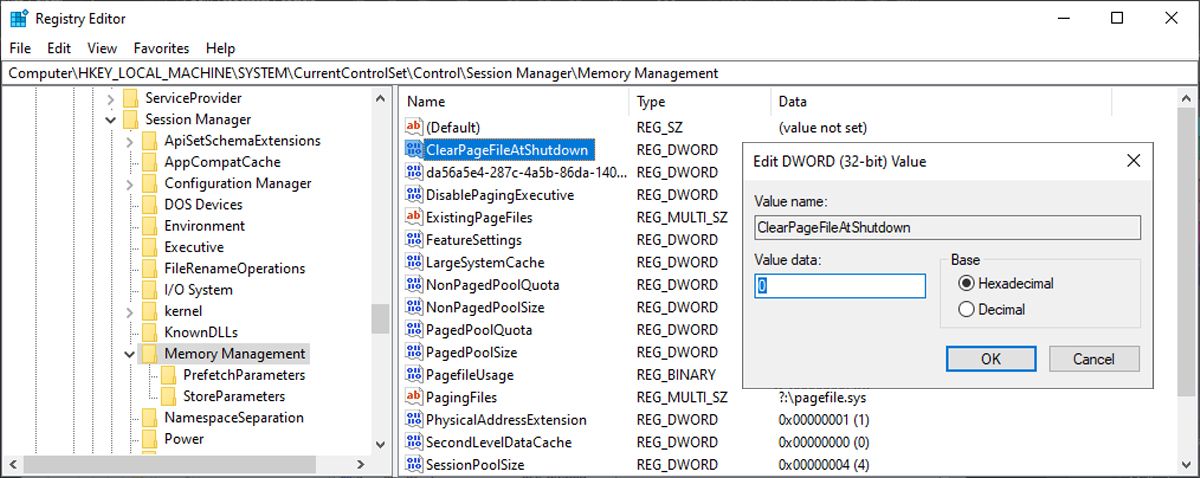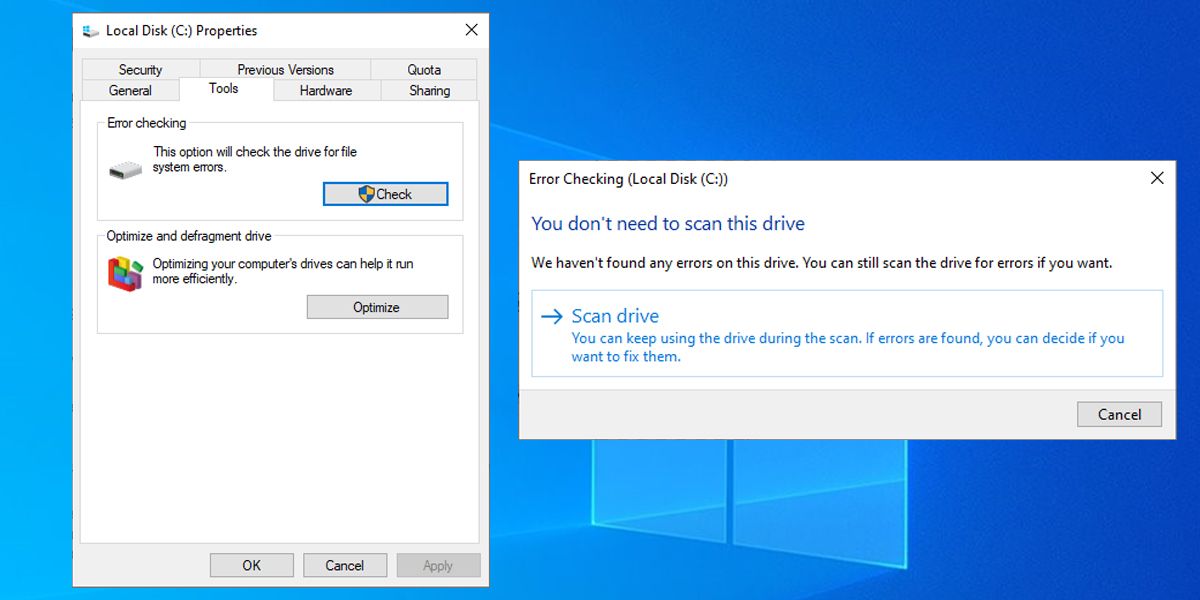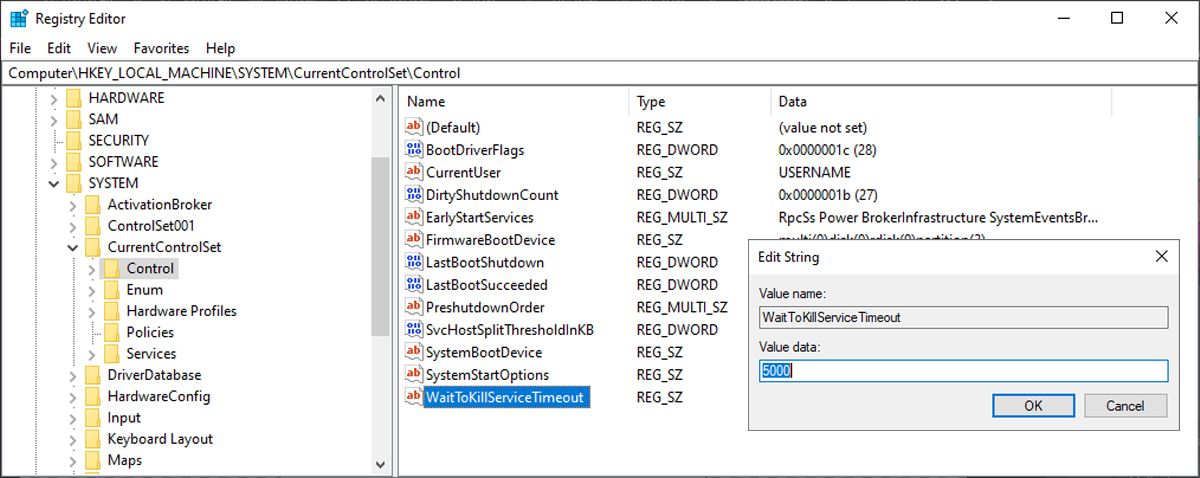Arrêter Windows semble être un processus simple. Vous éteignez simplement votre PC ; À quel point cela peut-il être dur?
Pourtant, il y a plus à fermer que de simplement couper le courant. Windows doit arrêter les processus système, enregistrer les données et purger les informations inutiles de la mémoire. Habituellement, le processus d’arrêt ne prend que quelques secondes, mais la série complexe d’étapes qui se déroulent dans les coulisses peut parfois trébucher sur elle-même. Le résultat est un système qui ne s’arrête jamais réellement, ou prend un temps extrêmement long pour le faire.
1. Vérifiez les problèmes de logiciel
Les programmes sont une cause fréquente de problèmes d’arrêt. Si l’arrêt de votre système n’affiche même pas l’écran « Arrêt en cours… » et que vous êtes bloqué à l’invite « Les programmes doivent être fermés », vous avez probablement un problème logiciel.
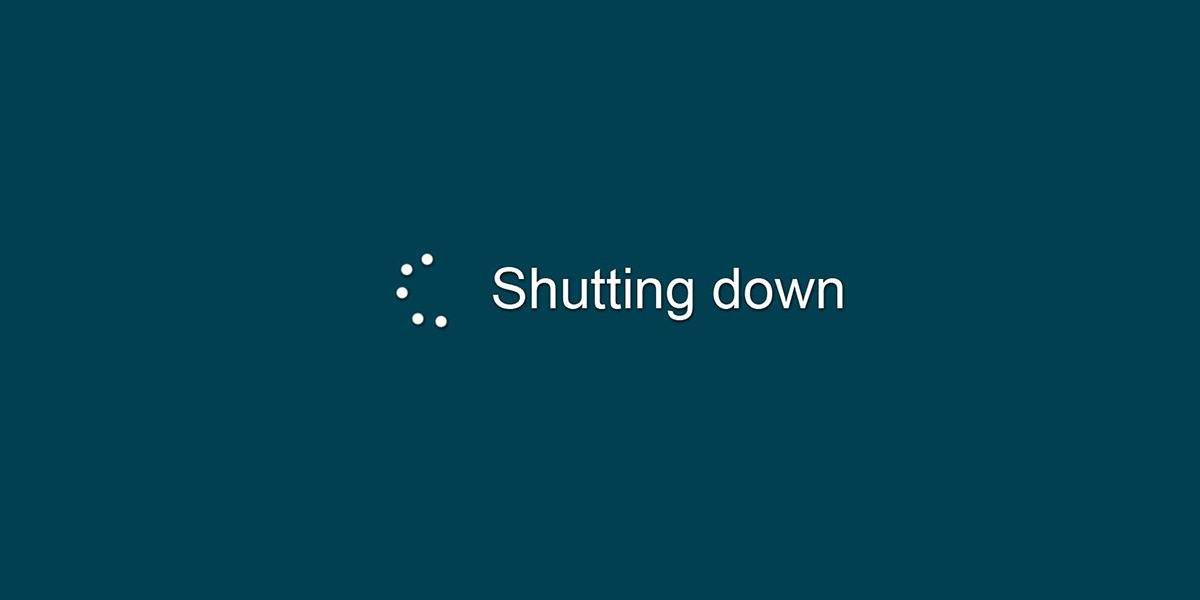
Idéalement, Windows vous montrera une liste des programmes qui doivent être arrêtés. Souvent, ils seront fermés automatiquement, mais parfois le système n’ira pas plus loin. Cela est généralement dû au fait que vous avez un programme ouvert qui doit enregistrer des données.
Arrêtez le processus d’arrêt en cliquant sur Annuler puis assurez-vous d’avoir enregistré vos données dans tous les programmes ouverts. N’oubliez pas de sauvegarder avant l’arrêt à l’avenir, ce qui devrait accélérer l’arrêt de Windows.
Cela ne fonctionne pas toujours, cependant. Parfois, une liste de programmes qui doivent être arrêtés apparaîtra, mais elle sera vide, ou elle n’apparaîtra que brièvement, mais votre PC ne passera pas à l’écran d’arrêt. C’est un signe qu’un programme est à l’origine de vos malheurs. Après avoir tenté d’arrêter, ouvrez le Gestionnaire des tâches et examinez les programmes en cours d’exécution, en examinant leur utilisation de la mémoire et leur description.
Réparer un programme une fois que vous l’avez identifié comme un coupable probable peut ne pas être facile. Le logiciel peut nécessiter un correctif ou une réinstallation. Vous pouvez également essayer de terminer manuellement le programme avec le Gestionnaire des tâches avant d’arrêter votre système. Certains essais et erreurs peuvent être nécessaires pour confirmer quel programme est à l’origine du blocage de l’arrêt.
2. Recherchez les problèmes d’alimentation
Windows nécessitant beaucoup de temps pour s’éteindre pourrait également être un problème lié à l’alimentation. Avant de modifier les paramètres de votre système, vous devez essayer rapidement l’utilitaire de résolution des problèmes d’alimentation de Windows, car cela pourrait suffire à résoudre votre problème.
- Clic-droit Commencer et sélectionnez Réglages.
- Se diriger vers Mise à jour et sécurité et dans le menu de gauche, cliquez sur Dépanner.
- De Rechercher et résoudre d’autres problèmes Cliquez sur Alimentation > Exécuter l’utilitaire de résolution des problèmes.
3. Vérifiez les problèmes de processus
Windows ferme un certain nombre de processus système lorsqu’il s’arrête, regroupant les données nécessaires pour s’assurer que le système démarre proprement la prochaine fois qu’il est nécessaire. Si un processus se bloque lors de l’arrêt, cependant, vous ne saurez pas lequel ; l’écran par défaut « Arrêt… » ne donne aucun détail.
Vous pouvez changer cela en modifiant la stratégie de groupe. Voici comment procéder :
- Dans le Commencer barre de recherche de menu, rechercher gpedit et sélectionnez Exécuter en tant qu’administrateur.
- Dans le volet de gauche, accédez à Configuration ordinateur > Modèles d’administration > Système.
- Dans le volet de droite, faites défiler vers le bas et ouvrez Afficher des messages d’état très détaillés.
- Sélectionner Activé.
- Cliquez sur Appliquer > OK pour enregistrer vos nouveaux paramètres système.
Vous verrez maintenant une liste des processus qui s’arrêtent sur le Éteindre… écran, qui vous aidera à déterminer la cause de votre problème. Vous constaterez peut-être qu’il existe une sorte de problème de mise à jour de Windows et vous aurez peut-être besoin d’une meilleure stratégie pour gérer les mises à jour de Windows.
D’autres problèmes courants incluent des pilotes matériels corrompus et des processus réseau qui ne s’arrêtent pas.
4. Vérifiez les problèmes de pilote ou de système d’exploitation
Après avoir terminé l’étape de modification de la stratégie, vous constaterez peut-être que votre écran d’arrêt se bloque en raison d’un pilote ou d’un bogue de processus que vous ne comprenez pas ou que vous ne savez pas comment corriger. Dans ces situations, c’est une bonne idée d’envisager de mettre à jour Windows et vos pilotes.
Si vous avez suspendu les mises à jour Windows pendant une longue période, vous devriez lui donner une chance d’installer la dernière version car cela pourrait accélérer l’arrêt de Windows.
Presse Gagner + je pour lancer les paramètres Windows. Ensuite, dirigez-vous vers Mise à jour et sécurité > Mise à jour Windows et cliquez sur le Vérifier les mises à jour bouton.
Si Windows doit redémarrer pour installer les mises à jour téléchargées, il est préférable d’utiliser le Redémarrer maintenant option trouvée dans l’application Paramètres. Ici, vous pouvez également programmer un redémarrage. Alternativement, vous pouvez passer par Démarrer > Alimentation et choisissez l’une des options qui incluent Mise à jour.
Windows 10 met également automatiquement à jour vos pilotes. Cela a été connu pour causer des ravages. Vous devrez peut-être réinstaller manuellement des pilotes plus anciens ou personnalisés.
Espérons que la vérification de Windows Update résoudra votre problème, si un autre ne l’a pas déjà fait. Mais si vous êtes toujours aux prises avec un écran « Arrêt en cours… » lent ou gelé, lisez la suite.
5. Désactiver le démarrage rapide
Le démarrage rapide est conçu pour accélérer le temps de démarrage de Windows en préchargeant certaines informations de démarrage avant d’éteindre votre ordinateur. Bien que cela puisse vous faire gagner du temps lors de la mise sous tension de votre ordinateur, cela ralentira le processus d’arrêt.
Suivez ces étapes pour désactiver le démarrage rapide :
- Lancez le Panneau de configuration.
- En utilisant le Vu par menu, sélectionnez Grandes icônes ou Petites icônes.
- Ouvert Options d’alimentation.
- Dans le menu de gauche, cliquez sur Choisissez ce que font les boutons d’alimentation.
- Sélectionner Modifier les paramètres actuellement indisponibles.
- Dessous Paramètres d’arrêt décochez Activer le démarrage rapide.
6. Recherchez les problèmes de fichier de page
Windows a une fonctionnalité appelée Page File qui fonctionne essentiellement comme une extension pour votre RAM. Si votre système a besoin de plus de mémoire qu’il n’en a de disponible, les portions de données les moins utilisées stockées dans la RAM sont déplacées vers un fichier d’échange sur votre disque dur, de sorte que des données plus importantes peuvent être conservées en mémoire.
Parfois, l’effacement du fichier d’échange à l’arrêt est activé pour des raisons de sécurité. En effet, le fichier d’échange peut constituer une faille de sécurité, car les données qu’il contient peuvent être récupérées. Cependant, l’effacement du fichier à l’arrêt peut prendre un certain temps, il peut donc être la source de votre problème.
- Lancez l’Éditeur du Registre avec des droits d’administration.
- Aller vers HKEY_LOCAL_MACHINE > SYSTÈME > CurrentControlSet> Contrôle> Gestionnaire de session> Gestion de la mémoire.
- Dans le volet de droite, localisez et ouvrez ClearPageFileAtShutdown. Si Données de valeur est 1il est activé et peut retarder le processus d’arrêt.
- Changer Données de valeur à 0 et cliquez D’ACCORD. Le changement aura lieu après le redémarrage de votre système.
Veuillez noter que si vous utilisez un PC depuis votre lieu de travail, le fichier d’échange peut être effacé pour une raison. Vous voudrez peut-être parler avec votre service informatique avant de modifier le paramètre, de peur de vous attirer les foudres des geeks de votre entreprise.
7. Rechercher les problèmes de lecteur de disque
Si vous rencontrez toujours des problèmes, il est possible qu’un problème de disque dur (HDD) ou de lecteur à état solide (SSD) soit à l’origine du problème. Un lecteur corrompu ou défaillant peut se bloquer pendant le stockage des données ou essayer d’enregistrer des données dans des zones corrompues, provoquant l’échec de l’arrêt.
Pour vérifier la santé de vos disques durs, ouvrez Ce PC cliquez avec le bouton droit sur votre lecteur système Windows et accédez à Propriétés > Outils. En dessous de Vérification des erreurs sélectionnez le Vérifier bouton. Puis clique Analyser le lecteur.
8. Ajustez la valeur WaitToKillServiceTimeout
Lorsque vous éteignez votre ordinateur, Windows envoie une notification à toutes les applications et tous les services ouverts, afin qu’aucun travail ne soit perdu. Par défaut, après cinq secondes, Windows intervient et ferme toutes les applications ou tous les services en cours d’exécution.
La durée d’attente de Windows dépend du WaitToKillServiceTimeout évaluer. Si vous l’avez ajusté parce que vous ne vouliez pas perdre accidentellement votre travail, il faudra un peu plus de temps à votre ordinateur pour s’éteindre.
Voici comment vous pouvez vérifier cette valeur de clé de registre :
- Ouvrez l’Éditeur du Registre avec des droits d’administration.
- Se diriger vers HKEY_LOCAL_MACHINE > SYSTÈME > CurrentControlSet > Contrôle.
- Ouvert WaitToKillServiceTimeout et vérifiez la valeur définie. Gardez à l’esprit que la valeur est exprimée en millisecondes. Si Données de valeur est défini sur 10000, Windows attendra 10 secondes avant de fermer les applications et services ouverts.
- Régler Données de valeur à 5000, qui est la valeur par défaut.
Peu importe à quel point vous souhaitez accélérer l’arrêt de votre ordinateur, vous ne devez pas définir une valeur inférieure à 5000 afin que les applications se ferment sans planter.
Profitez de vos nouveaux arrêts rapides
Un ordinateur qui se bloque lorsque vous l’éteignez peut être une véritable frustration, mais j’espère que ces conseils pourront résoudre le problème pour vous. N’oubliez pas que même s’il peut être tentant d’appuyer simplement sur le bouton d’alimentation, cela pourrait entraîner la perte de fichiers non enregistrés. N’ignorez pas le problème; faites en sorte que votre ordinateur s’éteigne correctement et optimisez également le temps de démarrage.